Microsoft Word Backup Files Location Mac
This guide is all about auto backup, auto recover a Microsoft Word saved or unsaved file. You will also see how to auto backup and get previous version of your Word document that you just saved? Backup your documents or any kind of files while working on it is very good idea but sometimes we forgot to do that or program crashed. Microsoft Office document recovery feature and option to save a previous version of word document is very handy. Create backup copy option will make a copy of old version of document file every time when you save the document. You can restore or revert back to one step old version of Microsoft Word document easily, even you have saved changes in current file.
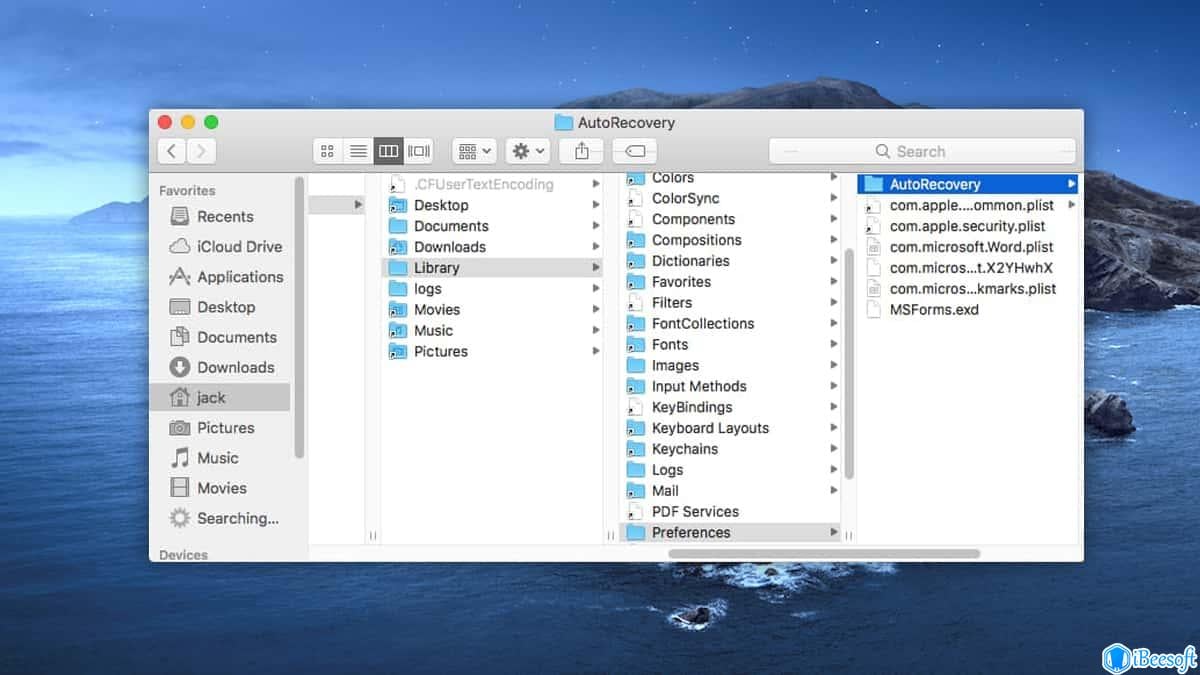
Auto Backup Previous Version of Word Document
This losing of Microsoft Word Documents on a Mac happens more often than you think from various reasons from forgetting where you saved the document to the computer-system completing crashing on you in the middle of a sentence. Below are a list of methods if you are trying to locate your lost and unsaved Microsoft Word files. How to recover a lost file in Word 2007 or in Word 2003. Content provided by Microsoft. Method 2: Search for Word backup files If the previous method did not work for you, the main document might be gone. If you use Microsoft Office Word 2003: On the Tools menu, click Options.
Backup copy option of Microsoft Word is off by default and you need to turn it on. Follow these steps to enable backup copy option in Word that automatically backup your document every time you save it on Windows or macOS.
For Mac users
If you are a Mac user and looking to turn on or off the auto backup file option then here is the path to that option.
Open up the Word application on your Mac and then click the menu Word > Preferences > Save and then check the option “Always create backup copy”
For PC users
- Open Microsoft Word and go to Option by clicking on File tab > Options. ( Older version users need to click Office icon left-top corner and then click button “Word Options” from menu.
- Now select “Advanced” option from left panel and on the right-side scroll down to find section with the name “Save” and check the option “Always Create backup copy” and you done.
- Now, just click Ok to save the settings.
Recover Previous Version of Word file
If you have saved your document and want to revert back to older versions. You can revert back if “Always create Backup copy” option is already enabled in Microsoft Word. To recover the old version follow these steps.
for Mac users
Click the Word menu in the top-left corner while running the Word application. Select Preferences and in the preferences screen click the File Locations option.
Here you can find the location to where the word saving backup / autorecovery folder for the word files on Mac
for Windows users
When you saved the document a backup copy with same name was saved in the same folder. The extension of your backup copy will be “.wbk” but you can open it directly in Microsoft Word and recover it by saving as .docx file.
Recover Unsaved Document
Even you didn’t saved Word document manually there is a Word document recovery feature that is useful in case of power failure or Microsoft Word crashed. To recover document file simple reopen MS Word and you will see document recover panel on left-side.
Location Cleaned
You must have a look at Word’s Save documents Settings in File > Options > Save. Make sure these both check boxes are checked and set the x minutes to as lower as you want to keep saving AutoRecover information every x minutes. As you can see below in screenshot word documents will be save autorecover info every minute and keep the autosaved versions when document closed accidentally.
Allow Background Saves
Background saves is a very handy option when you save a bigger document file, this may take few seconds and you have to wait for it. But we can overcome to this delay problem and keep working on Word file while document is being saved. When “Allow Background Saves” option is On and you save your document manually this will not lock it and allow saving document in background so your work won’t disturb.
If you have any similar Microsoft Word backup and recovery related problem then reply with your question below in comment box, Thanks.
No related posts.
Summary
The Microsoft Office 2016 update crashes on macOS or Mac OS X is a high-frequency problem, which can cause the unsaved Word document lost unexpectedly. To recover the unsaved Word document on Mac, three available approaches are covered here: from AutoRecover, Temporary folder, and Time Machine. Besides, EaseUS Data Recovery Wizard for Mac is recommended to help you recover deleted or lost Office files 2016.
Stay calm when you lost an unsaved Excel file when suddenly the Office 2016 application crashed on Mac. Follow the provided methods, you will bring the unsaved Excel file back:
| Workable Solutions | Step-by-step Troubleshooting |
|---|---|
| Method 1. Recover from AutoRecover | Open Finder > Go > Go to Folder > Type '~/Library/Containers/com.microsoft.Word..'..Full steps |
| Method 2. Restore Temporary Folder | Go to Applications > Utilities > Terminal > Type open $TMPDIR ..Full steps |
| Method 3. Use Recovery Software | Run EaseUS Mac data recovery software > Scan drive > Restore lost Excel..Full steps |
Microsoft Office for Mac 2016 update crashes from time to time on macOS or Mac OS X, which will cause the unsaved Word document lost unexpectedly. You may have been working hard for long nights and days on the Word file, and the sudden loss is unacceptable. Then, how to recover the unsaved Office files due to accidental application crash? Read on and see the three potential solutions here. What's more, a professional Mac data recovery tool is recommended to help you recover permanently deleted/lost Word document in the simplest way.
How to Recover Unsaved Word in Microsoft Office 2016 on Mac
Two possible ways are listed below to recover the unsaved Word files caused by software crash on Mac. We also offer online tutorials on how to recover unsaved or lost Excel file on Mac, check it if you need.
Method 1. Recover from AutoRecover Word 2016
Ms Word Autosave Location Mac
AutoRecover, a feature that is available in some Office applications, attempts to recover files automatically in the event of an application or system crash.
Step 1. Open 'Finder' on your Mac, then head to 'Go' > 'Go to Folder'.
Step 2. Type: ~/Library/Containers/com.microsoft.Word/Data/Library/Preferences/AutoRecovery and click 'Go'.
Ip Location
Step 3. Open the AutoRecovery folder, locate all the files that start with the words 'AutoRecovery save of'. Select the one you want to recover, rename the file, then add the '.doc' filename extension.
Step 4. Double-click the file. The document now opens in Word for Mac.
Step 5. Click the File menu and select 'Save As'. Type a new name for the file into the Name field, select a folder for the file and click the 'Save' button.
Method 2. Restore from the Temporary Folder
Follow steps provided below to restore unsaved Office files caused by software crash on Mac from Temporary/Temp folder.
Download and install or reinstall Office for Mac 2011. Support for Office for Mac 2011. If you have Office 365 or a one-time purchase of Office 2016 for Mac, see Download and install or reinstall Office 365 or Office 2016 on your PC. For more information, see the Microsoft License Terms for your product. You can use the DVD that. Microsoft office mac 2011 product key generator download.
Step 1. Go to 'Applications' > 'Utilities' and double-click 'Terminal'.
Step 2. In Terminal, enter open $TMPDIR and you will be directed to the TMP folder which is used to keep files temporarily.
Step 3. In the TMP folder, find and open the folder named 'TemporaryItems'. In it, right-click the desired unsaved Word files and 'Open with..' Microsoft Word.
Step 4. Save the Word file by clicking on 'File' > 'Save As' and save it to another location.
The W3C WebDriver API is a platform and language-neutral interface and wire protocol allowing programs or scripts to control the behavior of a web browser. WebDriver enables developers to create automated tests that simulate user interaction. Microsoft webdriver for microsoft edge. For Microsoft Edge (Chromium), WebDriver needs the appropriate Microsoft Edge Driver for the build of Microsoft Edge you want to test or automate. To find your correct build number: Launch Microsoft Edge and navigate to edge://settings/help or click. Settings About Microsoft Edge, to view the Chromium version. Jul 10, 2018 Installing WebDriver as a Feature on Demand in Windows Redstone 5 July 10, 2018 Historically, Microsoft WebDriver, used for supporting automated testing of Microsoft Edge, has been a separate download that should be matched to the major Edge version used in the OS. In Windows 10 Redstone 5, WebDriver is now a Feature on Demand. Download the correct Microsoft WebDriver version for your build of Microsoft Edge Legacy. To find your correct build number: Launch Microsoft Edge Legacy, click. Settings then scroll down to About this app to view the EdgeHTML version. Having the correct version of WebDriver for your build ensures it runs correctly.
If you still need the guides on how to recover unsaved Word document on Windows, here is the access.
Location Ios
How to Recover Permanently Deleted/Lost Word 2016 on Mac
If your saved Word, Excel or PPT is lost permanently from your Mac resulted from mistaken deletion, disk formatting, virus attack, partition loss, etc., you have to apply a third-party software to help you recover the files. And EaseUS Data Recovery Wizard for Mac is one of the top best Mac data recovery software worthy of trying.
With this tool, you have a pretty big chance to recover Mac deleted files from a trash bin, memory card, USB drive, internal/external hard drive, and more.
Step 1. Select the location where your important Word documents were lost and click Scan button.
Step 2. EaseUS Data Recovery Wizard for Mac will start immediately a quick scan as well as a deep scan on your selected disk volume. Meanwhile, the scanning results will be presented in the left pane.
Web Location
Step 3. By Path and Type, you can quickly filter the Word files you've lost earlier. Select the target files and click Recover Now button to get them back at once.