Microsoft Remote Desktop Mac Delete Connection
- Microsoft Remote Desktop Mac Delete Connection Windows 10
- Remote Desktop Mac
- Remote Desktop Connection Manager For Mac
- Microsoft Remote Desktop Mac Delete Connection Windows 10
Download the Microsoft Remote Desktop client from the Mac App Store. Set up your PC to accept remote connections. (If you skip this step, you can't connect to your PC.) Add a Remote Desktop connection or a remote resource. You use a connection to connect directly to a Windows PC and a remote. Apr 21, 2018 Every time my work in Remote Desktop is interrupted on my Mac, for example if I make a too long break and the standby screen is activated, Remote Desktop shuts down and when I want to connect again, I get this message: Unable to connect to remote PC. Use Microsoft Remote Desktop for Mac to connect to a remote PC or virtual apps and desktops made available by your admin. With Microsoft Remote Desktop, you can be productive no matter where you are. GET STARTED Configure your PC for remote access using the information at https://aka.ms/rdsetup. Tech support scams are an industry-wide issue where scammers trick you into paying for unnecessary technical support services. You can help protect yourself from scammers by verifying that the contact is a Microsoft Agent or Microsoft Employee and that the phone number is an official Microsoft global customer service number.
This article lists approved partner providers and independent software vendors for Windows Virtual Desktop.
Citrix
Citrix is an approved provider that offers enterprises centralized hybrid management of virtual apps and desktops workloads in Azure, side by side with on-premises deployments. Citrix Workspace with the Virtual Apps and Desktops service allows users to access apps and desktops from any device, leveraging the advanced Citrix HDX protocol to deliver a high definition experience from anywhere.
Citrix extends the value of Windows Virtual Desktop with robust enterprise tools to improve user density and performance, provision workloads on demand, and simplify image and application management. IT can optimize costs with intelligent scaling tools, while delivering an incredible user experience that's field-tested against the toughest applications across industries. Additionally, Citrix Managed Desktops is a Windows Virtual Desktop-enabled desktops-as-a-service program that provides a simple, cloud-based management solution for delivering virtual apps and desktops to any device.
- Go to the partner website.
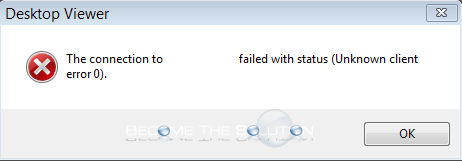
VMware
VMware Horizon Cloud on Microsoft Azure gives organizations the ability to connect their own instance of Microsoft Azure to the simple, intuitive Horizon Cloud control plane, creating a secure, comprehensive, cloud-hosted solution for delivering virtualized Windows applications and desktops. With the release of Windows Virtual Desktop, VMware has partnered with Microsoft to extend the functionality of Windows Virtual Desktop to customers using Horizon Cloud on Microsoft Azure. This functionality will be available in Tech Preview by the end of 2019.
As an approved provider, the benefits of Windows Virtual Desktop will be extended to VMware Horizon Cloud on Microsoft Azure customers, including Windows 10 Enterprise for multi-session, Windows 7 with free Extended Security Updates for up to three years, and FSLogix. Additionally, customers will receive the enterprise-class features of Horizon Cloud, such as broad endpoint support; global, cloud-optimized brokering; flexible desktop options and configurations; user-environment management; and support for hybrid environments.
- Register for the Tech Preview of Horizon Cloud on Microsoft Azure.
- Go to the partner website.
10ZiG
10ZiG Technology, with cutting-edge Thin and Zero Client hardware and software, is a longstanding partner with Microsoft and a dedicated Microsoft Azure and Windows Virtual Desktop partner. 10ZiG Windows 10 IoT-based Thin Clients are powerful, reliable, and affordable endpoints for all Windows Virtual Desktop multi-users. 10ZiG Manager Software provides exceptional management and deployment without license limitations at no additional cost. The 10ZiG Tech Team, Advance Warranty Program, and no-hassle demos are a one-stop Windows Virtual Desktop multi-session support solution in the cloud.
10ZiG's world-market leadership in Thin and Zero Client endpoint devices and management software for virtual desktops is exemplified by how they work for their customers. Its Thin Client hardware comes with thoughtfully constructed benefit features and options designed to ensure customers receive the right Client devices based on their needs. 10ZiG customizes its devices to fit into customer environments with Windows-based and Linux-based Clients that provide the best possible performance in virtual desktops, both inside and outside the cloud.
- Go to the partner website.
Cloudhouse
Cloudhouse is a Windows Virtual Desktop value-added services provider that offers customers a turnkey application migration service that can move all applications, including ones that are incompatible with modern Windows operating systems, to the Windows Virtual Desktop environment, allowing customers to truly leverage multi-session Windows 10.
By leveraging proven Cloudhouse containerization technology, the Cloudhouse service takes all applications, including ones designed for Windows XP, Windows 7, or Windows 8, and deploys them to a modern Windows Virtual Desktop without needing to change code or impact user experience. Cloudhouse further adds to the value of Windows Virtual Desktop by isolating applications from the underlying operating system, allowing Windows Servicing updates to be rolled out without affecting the containerized application.
- Go to the partner website.
CloudJumper
CloudJumper is a Windows Virtual Desktop value-added services provider that equips solution providers and enterprise IT with software to provision and manage Windows Virtual Desktop environments holistically. With CloudJumper software, IT can manage every layer of a Windows Virtual Desktop deployment. Delivery of workloads and applications is automated, ensuring that users can quickly access their desktop anywhere on any device.
CloudJumper's software, Cloud Workspace Management Suite extends the value of Windows Virtual Desktop by simplifying deployment and ongoing administration tasks in Azure. From a single pane of glass, IT can provision, manage, and optimize infrastructure for user workspaces. CloudJumper's Simple Script Triggering Engine integrates with IT service platforms to automate tasks involved in provisioning Windows Virtual Desktop. Additionally, CloudJumper APIs allow further extensibility and integration with other enterprise systems like ServiceNow and BMC Ready.
- See the joint solution brief.
- Go to the partner website.
ControlUp
ControlUp is a Windows Virtual Desktop value-added services provider that enables IT teams to monitor, troubleshoot, analyze, and directly remediate problems in their on-premises, hybrid cloud, and cloud infrastructure in real time from a single console. ControlUp's analytics and management platform also allows IT to proactively automate fixes for a rapidly growing set of use cases.
When used with Windows Virtual Desktop, ControlUp provides additional capabilities to optimize Windows Virtual Desktop environments and the end-user experience. From the ControlUp console, IT gets end-user environment visibility to effectively monitor and troubleshoot performance issues. An intuitive dashboard provides insights and analytics for virtual desktop deployments, as well as options for automated reporting enriched with community benchmarks. ControlUp can manage multiple data sources and types, organizing them in high-performance data sets aggregated across compute, storage, and Windows Virtual Desktop infrastructure, allowing granular visibility from a single pane of glass.
- See the joint solution brief.
- Go to the partner website.
deviceTRUST
deviceTRUST is a Windows Virtual Desktop value-added services provider that contextualizes the corporate enterprise. It allows users the freedom to access their Windows Virtual Desktop from any location, on any device, over any network, while giving IT departments the information and control they need to meet their governance requirements.
deviceTRUST extends the value of Windows Virtual Desktop with their contextual security technology. deviceTRUST enables conditional access for a secure Windows Virtual Desktop access, conditional application access within Windows Virtual Desktop and to apply conditional Windows Virtual Desktop policies without any additional infrastructure. Using deviceTRUST enables a mobile, flexible workspace that meets all security, compliance, and regulatory requirements.
- Go to the partner website.
HP
HP Thin Client is an approved and verified partner of Microsoft's Azure and Windows Virtual Desktop services. HP Thin Clients with Windows 10 IoT Enterprise offer out-of-box support for Azure-based workloads and Windows Virtual Desktop hosted desktops. The hardware and OS are optimized to provide a best-in-class experience that effectively delivers remote workloads while reducing the OS footprint, hardware, and maintenance costs.
As HP looked at industry trends, customer challenges, and the solutions virtualization offered during the development process, they were inspired to invent the ideal cloud endpoint using a four-pillar value proposition: design, manageability, security, and versatility. Every HP Thin Client is purpose-built with IT decision makers in mind. HP Thin Clients are long-lasting, secure, easy to deploy and manage, and powerful so you can effortlessly transition to VDI or cloud computing. HP's versatile portfolio gives you the freedom to choose the modern endpoint solution that's right for you.
- Go to the partner website.
IGEL
IGEL is an approved and verified partner of Microsoft Azure and Windows Virtual Desktop services. IGEL offers IGEL OS, the next-gen edge OS for cloud workspaces designed to access virtual apps, desktops, and cloud workspaces from one or more user devices with a lightweight, simple, and secure Linux-based endpoint. A platform-independent software solution, IGEL OS and its server-based management and control software, IGEL Universal Management Suite (UMS), comprise an endpoint management and control solution that frees enterprises to take full advantage of Azure-based cloud instances and Windows Virtual Desktop desktops, including economical multi-session Windows Virtual Desktop, while reducing endpoint hardware and endpoint device management and operations costs.
IGEL OS supports all popular virtual apps, desktops, and cloud workspace client protocols from Citrix, Microsoft, and VMware. It includes integrated technologies from 85 peripheral, interface, and protocol partners to help organizations quickly adopt Windows Virtual Desktop services into their own unique user environments. IGEL OS is a read-only, modular endpoint OS, which helps protect it from tampering. It now also includes a complete 'chain of trust' that verifies the integrity of all key major processes running on the endpoint, from the endpoint hardware (some selected models) or UEFI process all the way to the Azure cloud and Windows Virtual Desktop services. With IGEL OS, enterprises can subscribe to Windows Virtual Desktop from the Azure cloud with full confidence in the integrity, security, and manageability of their users' endpoint devices.
- Go to the partner website.
Ivanti
Ivanti User Workspace Manager is a Windows Virtual Desktop value-added service that eases desktop deployment and management by separating user data from the desktop for seamless portability. With Ivanti, users can deliver complex projects like migrating to Windows 10, adopting Office 365, or moving services to the cloud faster.
When used with Windows Virtual Desktop, Ivanti User Workspace Manager provides simple contextual management of the user desktop experience, eliminating long sign-in times and eradicating group policy nightmares. Ivanti User Workspace Manager out-of-the-box templates simplify installation for users through agents and the existing console. Ivanti User Workspace Manager delivers responsive, secure desktops that users love, saving money on servers, managing users more effectively, and reducing endpoint security risk.
- Go to the partner website.
Lakeside Software
Lakeside Software is a Windows Virtual Desktop value-added services provider that equips IT teams with software for monitoring performance and assessing Azure migration readiness of user workloads. With this software, IT gains clearer visibility into application usage and resource consumption to streamline the migration process. Lakeside Software collects data at every workspace to create a comprehensive report on user environments, enabling quick troubleshooting and optimization of assets.
Lakeside Software's digital experience monitoring solution, SysTrack, can help provide a great user experience by tracking performance and identifying ideal workloads for migration. SysTrack works to extend the value of Windows Virtual Desktop through right-sizing assessments and continuous monitoring of user environments.
- See the joint solution brief.
- Go to the partner website.
Liquidware
Liquidware is a Windows Virtual Desktop value-added services provider that delivers software that manages and optimizes Windows Virtual Desktop deployment. The Liquidware Essentials suite provides application delivery through layering, user environment management, and key user experience visibility and diagnostics. With solutions for assessing migration readiness and analyzing usage metrics, Liquidware provides a seamless virtual desktop experience for end users.
Liquidware Essentials extends the value of Windows Virtual Desktop by efficiently harvesting user profiles and gathering key user data to streamline migration of user environments to Azure. Additionally, Liquidware Essentials simplifies image management by unifying user profiles and layering apps based on configurable rights management settings.
- See the joint solution brief.
- Go to the partner website.
Liquit
Liquit application aggregation and delivery software enables enterprises and service providers to connect to and combine with all workspace back-ends (Citrix, VMWare, Windows Virtual Desktop, RDP, and Legacy) and deliver a customized and consistent customer experience, regardless of where the customer's applications reside. When a customer publishes the smart icon, Liquit decides where to start the application based on the customer's location, device, and profile rights.
As a certified integration partner, Liquit helps accelerate transition to the cloud without a rip-and-replace delay. Windows Virtual Desktop can easily connect to an existing environment, create a workspace, and deliver the desktop. You can then take your time migrating off of old platforms and make changes on the back-end without your users noticing. Gain a consistent end-user experience, flexible infrastructure, and maintain control of your applications no matter where they are.
- Go to the partner website.
Login VSI
Login VSI is a Windows Virtual Desktop value-added services provider and Microsoft partner delivering software for application performance testing in Windows Virtual Desktop environments. Customers moving their on-premises business services to Windows Virtual Desktop use Login VSI Enterprise Edition to evaluate and maintain optimal performance, scalability, and availability of Windows 10 Enterprise multi-session, Windows 10 Enterprise, and Windows 7 enabled with their business critical applications.
- Go to the partner website.
Nerdio
Nerdio is an Azure IT automation platform that makes it easy to deploy and manage Windows Virtual Desktop. Nerdio provides the knowledge and technology to deploy, price, package, manage, and optimize customers' Azure deployments—with Windows Virtual Desktop front-and-center.
Nerdio extends the value of Windows Virtual Desktop by making it easy to provision Azure resources and streamline deployment. With Nerdio for Azure, IT can automatically deploy and manage a complete Azure environment, including Windows Virtual Desktop, in under two hours.
- See the joint solution brief.
- Go to the partner website.
Numecent
Numecent is a Windows Virtual Desktop value-added services provider that significantly reduces the total operating costs through rapid onboarding and migration of complicated or incompatible Windows apps in Windows Virtual Desktop environments. Numecent also minimizes the amount of configuration that users need to do, reduces application updates, and simplifies complex processes. Because Numecent Cloudpaging supports more applications seamlessly than any other application delivery tool, it reduces time and IT workloads in environments with a diverse set of applications.
When used with Windows Virtual Desktop, Cloudpaging further reduces costs by completing software asset lifecycle from deployment to upgrading, metering, and removing applications. Cloudpaging simplifies image management by dynamically provisioning apps as needed in real time to the Windows Virtual Desktop deployments. Cloudpaging helps applications run without administration or intervention through the periodic Windows 10 updates. Cloudpaging also reduces the licensing cost of expensive applications by enabling more efficient deployment and usage of these applications.
- Go to the partner website.
PolicyPak
PolicyPak Software is a Windows Virtual Desktop partner that performs total settings management for applications, desktop, browsers, Java, and security settings. PolicyPak keeps your desktop, system, and security settings in compliance. PolicyPak enhances the value of Windows Virtual Desktop by adding a suite of components to enhance Windows' built-in administration. Use your existing Active Directory Group Policy and/or Windows Intune to deliver PolicyPak's settings and increase administrators' ability to manage their Windows 10 machines.
The top use cases for PolicyPak are to remove local admin rights and overcome UAC prompts, block Ransomware, manage multiple browsers, manage Internet Explorer's Enterprise and Compatibility modes, reduce the number of GPOs, manage Windows 10 File Associations, manage Windows 10 Start Menu and Taskbar, and manage Windows 10 Features and Optional features.
- Go to partner website.
PrinterLogic
PrinterLogic is a Windows Virtual Desktop value-added service provider platform that empowers IT professionals to eliminate all print servers and deliver a highly available serverless printing infrastructure. PrinterLogic extends the value of Windows Virtual Desktop and Azure by making it easy to manage centrally and deploy printer objects to any printer or endpoint OS.
Available as SaaS or as a web stack in your own private cloud, the PrinterLogic platform ensures users always have the right printers they need in their virtual sessions based on user ID, device name, or location. This functionality is complemented by a full suite of enterprise print management features such as print tracking and reporting, mobile printing, and secure badge release printing.
- Go to partner website.
Printix
Printix is a Windows Virtual Desktop value-added service provider that automates user connection to office printing resources. As the missing piece in your customer Azure migration, Printix is the most cost-effective service available to remove infrastructure and IT tasks associated with supporting and optimizing print workflow for every user, regardless of location.
Printing is a fundamental task in just about every office and small business environment. In order to take full advantage of Windows Virtual Desktop and provide a great user experience, it's essential to ensure your users can connect to printers with minimum effort and maximum reliability. With Printix, you can get the most out of Windows Virtual Desktop through single sign-on (SSO), silent configuration, regular updates, and continuous monitoring of your print environment.
RDPSoft
RDPSoft is a Windows Virtual Desktop partner that provides powerful and inexpensive monitoring, management, and reporting solutions. Their Remote Desktop Commander offerings allow IT professionals to gain insight into the health, performance, user activity, licensing, and security of their Windows Virtual Desktop deployments.
RDPSoft's Remote Desktop Commander solutions enhance Windows Virtual Desktop administration. Premium Management features simplify delegation of Windows Virtual Desktop management tasks to support desk staff by providing remote assistance, user session, and process management. At the same time, the Remote Desktop Commander Suite collects rich metrics about per-user performance and load, user activity and auditing, Windows Virtual Desktop connection quality (latency and bandwidth), licensing, and security into a central Azure SQL database instance for review. With RDPSoft, rich historic reporting and comprehensive dashboards are just a click away.
sepago
sepago was founded in 2002 by four friends in Cologne. Today, sepago is an IT management consultancy with a steadily increasing number of sepagists, with locations throughout Germany in Cologne, Munich, and Hamburg. sepago are experts on automated application provisioning, virtualization, cloud solutions, and IT security. sepago supports medium-sized and large companies on their way to digital transformation and ensure that users can work securely and efficiently.
sepago's innovation and development lab builds smart solutions using big data and AI technologies. These solutions focus on improving the business, user experience, and administrations of partner products like Windows Virtual Desktop.
ThinPrint
ThinPrint is a Windows Virtual Desktop value-added services provider that delivers simple and secure cloud printing from Windows Virtual Desktop. With its services and software, existing print infrastructure can be utilized to print documents from the cloud. ThinPrint enables connection to both local and network printers, making it easy for users to print while at the office or working remotely.
ThinPrint's ezeep solution extends the value of Windows Virtual Desktop by enabling the connection to existing enterprise print infrastructure. ezeep gives users control over printing in the enterprise no matter where they are. Using ezeep, users can bridge the gap between Windows Virtual Desktop and printing hardware.
- See the joint solution brief.
- Go to partner website.
Tricerat
Tricerat offers a superior print management solution for Windows Virtual Desktop and other desktop platforms. Tricerat software has robust functionality, offering a better experience for both users and administrators. Administrators gain efficiencies through complete driver management, simplified deployment of print queues, and consistent management across hybrid platforms. User experience improves with shorter sign-in times, intelligent print queues based on user, device, and network location, and self-service options for quick printer selection.
With Tricerat, printing is seamless in Windows Virtual Desktop and beyond. Tricerat software allows administrators to easily connect on-premises printers to the cloud, extending enterprise print management from traditional environments to new, modern workspaces.
- Go to the partner website.
vast limits
vast limits, the uberAgent company, provides visibility in Windows Virtual Desktop deployments. It creates software for enterprise IT because it knows how IT professionals think and which tools they need. Its products help IT pros be more efficient by giving them exactly what they need to get their jobs done; no more, no less.
uberAgent is a monitoring and analytics product designed for end-user computing that doesn't just collect data—it gives customers the information that matters. uberAgent has its own metrics, covering key aspects of user experience, application performance, and endpoint security, telling you everything you need to know about your Windows Virtual Desktop VMs without affecting your systems' user density. uberAgent simplifies troubleshooting, helps with sizing, and provides rich information vital for information security.
Workspot
Workspot is a Windows Virtual Desktop value-added services provider that equips enterprises with high-performance desktops and workstations in Azure. With Workspot, infrastructure provisioning is automated, which means users can access their Windows Virtual Desktop environment from anywhere around the world with high availability.
Workspot extends the value of Windows Virtual Desktop by simplifying the provisioning process of cloud desktop infrastructure. With Workspot, resources can be easily scaled up and down to meet the needs of different users and uses cases. Workspot can optimize deployments for high-performance GPU workstations necessary for CAD and engineering users, as well as Windows applications and Windows 10 desktops for all business users.
- See the joint solution brief.
- Go to partner website.
Next steps
- Learn more about Windows Virtual Desktop.
- Create a tenant in Windows Virtual Desktop.
Use these steps when a Remote Desktop client can't connect to a remote desktop but doesn't provide messages or other symptoms that would help identify the cause.
Check the status of the RDP protocol
Check the status of the RDP protocol on a local computer
To check and change the status of the RDP protocol on a local computer, see How to enable Remote Desktop.
Note
If the remote desktop options are not available, see Check whether a Group Policy Object is blocking RDP.
Check the status of the RDP protocol on a remote computer
Important
Follow this section's instructions carefully. Serious problems can occur if the registry is modified incorrectly. Before you starty modifying the registry, back up the registry so you can restore it in case something goes wrong.
To check and change the status of the RDP protocol on a remote computer, use a network registry connection:
- First, go to the Start menu, then select Run. In the text box that appears, enter regedt32.
- In the Registry Editor, select File, then select Connect Network Registry.
- In the Select Computer dialog box, enter the name of the remote computer, select Check Names, and then select OK.
- Navigate to HKEY_LOCAL_MACHINESYSTEMCurrentControlSetControlTerminal Server.
- If the value of the fDenyTSConnections key is 0, then RDP is enabled.
- If the value of the fDenyTSConnections key is 1, then RDP is disabled.
- To enable RDP, change the value of fDenyTSConnections from 1 to 0.
Check whether a Group Policy Object (GPO) is blocking RDP on a local computer
If you can't turn on RDP in the user interface or the value of fDenyTSConnections reverts to 1 after you've changed it, a GPO may be overriding the computer-level settings.
To check the group policy configuration on a local computer, open a Command Prompt window as an administrator, and enter the following command:
After this command finishes, open gpresult.html. In Computer ConfigurationAdministrative TemplatesWindows ComponentsRemote Desktop ServicesRemote Desktop Session HostConnections, find the Allow users to connect remotely by using Remote Desktop Services policy.
If the setting for this policy is Enabled, Group Policy is not blocking RDP connections.
If the setting for this policy is Disabled, check Winning GPO. This is the GPO that is blocking RDP connections.
Check whether a GPO is blocking RDP on a remote computer
To check the Group Policy configuration on a remote computer, the command is almost the same as for a local computer:
The file that this command produces (gpresult-<computer name>.html) uses the same information format as the local computer version (gpresult.html) uses.
Modifying a blocking GPO
You can modify these settings in the Group Policy Object Editor (GPE) and Group Policy Management Console (GPM). For more information about how to use Group Policy, see Advanced Group Policy Management.
To modify the blocking policy, use one of the following methods:
- In GPE, access the appropriate level of GPO (such as local or domain), and navigate to Computer Configuration > Administrative Templates > Windows Components > Remote Desktop Services > Remote Desktop Session Host > Connections > Allow users to connect remotely by using Remote Desktop Services.
- Set the policy to either Enabled or Not configured.
- On the affected computers, open a command prompt window as an administrator, and run the gpupdate /force command.
- In GPM, navigate to the organizational unit (OU) in which the blocking policy is applied to the affected computers and delete the policy from the OU.
Check the status of the RDP services
On both the local (client) computer and the remote (target) computer, the following services should be running:
- Remote Desktop Services (TermService)
- Remote Desktop Services UserMode Port Redirector (UmRdpService)
You can use the Services MMC snap-in to manage the services locally or remotely. You can also use PowerShell to manage the services locally or remotely (if the remote computer is configured to accept remote PowerShell cmdlets).
On either computer, if one or both services are not running, start them.
Note

If you start the Remote Desktop Services service, click Yes to automatically restart the Remote Desktop Services UserMode Port Redirector service.
Check that the RDP listener is functioning
Important
Follow this section's instructions carefully. Serious problems can occur if the registry is modified incorrectly. Before you starty modifying the registry, back up the registry so you can restore it in case something goes wrong.
Check the status of the RDP listener
For this procedure, use a PowerShell instance that has administrative permissions. For a local computer, you can also use a command prompt that has administrative permissions. However, this procedure uses PowerShell because the same cmdlets work both locally and remotely.
To connect to a remote computer, run the following cmdlet:
Enter qwinsta.
If the list includes rdp-tcp with a status of Listen, the RDP listener is working. Proceed to Check the RDP listener port. Otherwise, continue at step 4.
Export the RDP listener configuration from a working computer.
- Sign in to a computer that has the same operating system version as the affected computer has, and access that computer's registry (for example, by using Registry Editor).
- Navigate to the following registry entry:
HKEY_LOCAL_MACHINESYSTEMCurrentControlSetControlTerminal ServerWinStationsRDP-Tcp - Export the entry to a .reg file. For example, in Registry Editor, right-click the entry, select Export, and then enter a filename for the exported settings.
- Copy the exported .reg file to the affected computer.
To import the RDP listener configuration, open a PowerShell window that has administrative permissions on the affected computer (or open the PowerShell window and connect to the affected computer remotely).
To back up the existing registry entry, enter the following cmdlet:
To remove the existing registry entry, enter the following cmdlets:
To import the new registry entry and then restart the service, enter the following cmdlets:
Sep 19, 2018 I'm not surprised. Mojave macOS 10.14 still is in public beta. The published release date still is a week away. Neither Microsoft nor most other developers will issue updated releases of their product to be compatible with pre-release versions of an operating system. Third party development always lags behind major OS releases to some extent. Word, Excel, PowerPoint, Outlook and Lync for Office for Mac 2011 have not been tested on macOS 10.14 Mojave, and no support for this configuration will be provided. This means there will be no new security updates, non-security updates, free or paid assisted support options, or technical content updates. Microsoft.
Replace <filename> with the name of the exported .reg file.
Test the configuration by trying the remote desktop connection again. If you still can't connect, restart the affected computer.
If you still can't connect, check the status of the RDP self-signed certificate.
Check the status of the RDP self-signed certificate
- If you still can't connect, open the Certificates MMC snap-in. When you are prompted to select the certificate store to manage, select Computer account, and then select the affected computer.
- In the Certificates folder under Remote Desktop, delete the RDP self-signed certificate.
- On the affected computer, restart the Remote Desktop Services service.
- Refresh the Certificates snap-in.
- If the RDP self-signed certificate has not been recreated, check the permissions of the MachineKeys folder.
Check the permissions of the MachineKeys folder
- On the affected computer, open Explorer, and then navigate to C:ProgramDataMicrosoftCryptoRSA.
- Right-click MachineKeys, select Properties, select Security, and then select Advanced.
- Make sure that the following permissions are configured:
- BuiltinAdministrators: Full control
- Everyone: Read, Write
Check the RDP listener port
On both the local (client) computer and the remote (target) computer, the RDP listener should be listening on port 3389. No other applications should be using this port.
Important
Follow this section's instructions carefully. Serious problems can occur if the registry is modified incorrectly. Before you starty modifying the registry, back up the registry so you can restore it in case something goes wrong.
To check or change the RDP port, use the Registry Editor:
Microsoft Remote Desktop Mac Delete Connection Windows 10
- Go to the Start menu, select Run, then enter regedt32 into the text box that appears.
- To connect to a remote computer, select File, and then select Connect Network Registry.
- In the Select Computer dialog box, enter the name of the remote computer, select Check Names, and then select OK.
- Open the registry and navigate to HKEY_LOCAL_MACHINESYSTEMCurrentControlSetControlTerminal ServerWinStations<listener>.
- If PortNumber has a value other than 3389, change it to 3389.
Important
You can operate Remote Desktop services using another port. However, we don't recommend you do this. This article doesn't cover how to troubleshoot that type of configuration.
- After you change the port number, restart the Remote Desktop Services service.
Check that another application isn't trying to use the same port
Remote Desktop Mac
For this procedure, use a PowerShell instance that has administrative permissions. For a local computer, you can also use a command prompt that has administrative permissions. However, this procedure uses PowerShell because the same cmdlets work locally and remotely.
Open a PowerShell window. To connect to a remote computer, enter Enter-PSSession -ComputerName <computer name>.
Enter the following command:
Look for an entry for TCP port 3389 (or the assigned RDP port) with a status of Listening.
Note
The process identifier (PID) for the process or service using that port appears under the PID column.
To determine which application is using port 3389 (or the assigned RDP port), enter the following command:
Look for an entry for the PID number that is associated with the port (from the netstat output). The services or processes that are associated with that PID appear on the right column.
If an application or service other than Remote Desktop Services (TermServ.exe) is using the port, you can resolve the conflict by using one of the following methods:
- Configure the other application or service to use a different port (recommended).
- Uninstall the other application or service.
- Configure RDP to use a different port, and then restart the Remote Desktop Services service (not recommended).
Check whether a firewall is blocking the RDP port
Remote Desktop Connection Manager For Mac
Use the psping tool to test whether you can reach the affected computer by using port 3389.
Microsoft Remote Desktop Mac Delete Connection Windows 10
Go to a different computer that isn't affected and download psping from https://live.sysinternals.com/psping.exe.
Open a command prompt window as an administrator, change to the directory in which you installed psping, and then enter the following command:
Check the output of the psping command for results such as the following:
- Connecting to <computer IP>: The remote computer is reachable.
- (0% loss): All attempts to connect succeeded.
- The remote computer refused the network connection: The remote computer is not reachable.
- (100% loss): All attempts to connect failed.
Run psping on multiple computers to test their ability to connect to the affected computer.
Note whether the affected computer blocks connections from all other computers, some other computers, or only one other computer.
Recommended next steps:
- Engage your network administrators to verify that the network allows RDP traffic to the affected computer.
- Investigate the configurations of any firewalls between the source computers and the affected computer (including Windows Firewall on the affected computer) to determine whether a firewall is blocking the RDP port.