Microsoft Office Recovery Files Location Mac
Summary
- Microsoft Office Autosave Location Mac
- Microsoft Office Recovery Files Location Mac Download
- File Recovery For Mac
- Microsoft Word Document Recovery Mac
Your PowerPoint files may get lost or be closed without saving on your Mac due to various reasons. When it comes to PowerPoint recovery on Mac, you can either use the built-in feature in Mac or Microsoft Office to recover unsaved files or EaseUS PowerPoint recovery software that will help you recover missing, lost, deleted, or formatted PowerPoint files on the Mac hard drive and other removable storage devices easily.
Generally speaking, you want to recover your PowerPoint files on your Mac in two situations: your files are lost or deleted accidentally or they are closed unexpectedly without being saved. You may know that recovering lost/deleted PowerPoint files is different from restoring unsaved PPT files, which is more complex and with a lower chance of success. Figure out the situation you are in and choose the corresponding solution to apply.
| Workable Solutions | Step-by-step Troubleshooting |
|---|---|
| Part 1. Recover Lost/Deleted PowerPoint | Download EaseUS PowerPoint file recovery software > choose the location > scan..Full steps |
| Part 2. Recover Unsaved PowerPoint | Method 1. Recover from the AutoRecover folder..Full steps Method 2. Recover from the Temp folder..Full steps |
Part 1. How to Recover Lost/Deleted PowerPoint on Mac
If your PowerPoint files are lost due to deletion, formatting, or other misoperations, you have a rather high chance of getting them back with the help of the effective data recovery software for Mac — EaseUS Data Recovery Wizard.
There are lots of data recovery tools, but to achieve the best PPT recovery result, you need to choose a reliable one. Considering the product quality, usability, and versatility, we recommend you try EaseUS Data Recovery Wizard. It is the most powerful Mac data recovery software which works perfectly well to recover files such as Microsoft Office Word/Excel/PowerPoint files, pictures, videos, etc. from computer hard drive and other storage devices. Now, download the software and follow the guide to start performing PowerPoint recovery on your Mac. (Stop using the Mac once your PowerPoint files are lost to maximize the opportunity of getting them back.)
Steps to recover PowerPoint on Mac:
Step 1. Select the disk location (it can be an internal HDD/SSD or a removable storage device) where you lost data and files. Click the Scan button.
AutoRecover only prompts when it was a previously SAVED version of a file. In Word2010 (I believe in 2007 as well), even if you have an UNSAVED document, and you have a computer failure (ie, power outage), there will still be a recovery file created, provided you have AutoRecover setup (see below). Jun 29, 2018 Most recent versions of the program use a different location. In some cases, unsaved files can be found in C: Users Yourusername AppData Local Microsoft Office UnsavedFiles. You will find various types of Word files in the aforementioned folders. Typically, the autosave files have a squiggly line or tilde before the file name.
Step 2. EaseUS Data Recovery Wizard for Mac will immediately scan your selected disk volume and display the scanning results on the left pane.
Step 3. In the scan results, select the file(s) and click Recover Now button to have them back.
Part 2. How to Recover Unsaved PowerPoint on Mac
'My computer crashed and I lost my school assignment which took me two weeks. This is the story. Last night, when I was working with the Mac it suddenly crashed and was forced to quit. After I performed a force restart, I couldn't find my PPT. Anywhere. My mac was supposed to save it automatically but it didn't. I'm so pissed off! How can I recover my PowerPoint files on a Mac crashed without saving them?'
Like recovering unsaved Word documents on Mac, there are two potential ways to recover unsaved Microsoft Office PowerPoint files. If you are in a similar situation like the one above, you can recover your unsaved PowerPoint files with the help of AutoRecover (Method 1). The other chance to get your PPT files back is to find the item in the Temp folder on your Mac (Method 2). Follow the two solutions to have a try.
Method 1: Recover Unsaved PowerPoint Files from AutoRecover Folder
AutoRecover, a built-in feature in Microsoft Office, is able to restore your PPT files after a system crash. It will save a copy of your PowerPoint in the background every 10 minutes (by default). Thus, it's possible to find the backup of your desired PowerPoint in the AutoRecover folder. Usually, Microsoft Office will restore your work the next time you open it following a system crash. If you need it, just save it to your Mac. If that doesn't work on your Mac, follow the steps below to manually find the AutoRecovered files on your Mac:
Step 1. Click 'Go' > 'Go to Folder'.
Step 2. Enter /Users/<username>/Library/Containers/com.Microsoft.Powerpoint/Data/Library/Preferences/AutoRecovery.
Step 3. If you find the file you need, open it with Microsoft Office and save it on your computer.
- Notice:
- If you unsaved your PowerPoint file by clicking 'Don't Save', the AutoRecovered files will be deleted because Office thinks that they are not needed. If that's how you make your PPT files unsaved, this method will not work for you.
Method 2. Recover Unsaved PowerPoint Files from Temp Folder
Step 1. Go to 'Applications' > 'Utilities' and double-click 'Terminal'.
Step 2. In Terminal, enter open $TMPDIR and you will be directed to the TMP folder which is used to keep files temporarily.
Step 3. In the TMP folder, find and open the folder named 'TemporaryItems'. In it, right-click the desired unsaved PowerPoint file and open it with Microsoft PowerPoint.
Step 4. Save the Word file by clicking on 'File' > 'Save As' and save it to another location.
Honestly speaking, if the two methods above can't help you recover your unsaved PowerPoint files, you may not be able to get them back anymore. To prevent such terrible things from happening, you should grow a good habit of saving your files frequently or, at least, decrease the Auto-Save interval. However, if your PPT file has been saved before but was missing after a system crash, using the data recovery for Mac to recover it is well worth trying.
It's just a matter of time until you accidentally close an Office application without saving its content. Or your computer or app crashes unexpectedly while working on that important project due at the end of the day.
Microsoft Office Autosave Location Mac
However, when the unexpected happens, no everything is lost. Whether you're using a Microsoft Office 365 subscription, or standalone version of Office 2019, Office 2016, or earlier, there's a good chance to recover your work as the apps offer a few ways to recover unsaved documents.
In this Windows 10 guide, we'll walk you through the steps to recover unsaved Office documents and the things you can do to avoid getting into this situation.
We'll be focusing this guide on Microsoft Word 2019, but the instructions work pretty much identical with older versions, including for other apps, such as Excel and PowerPoint.
Likewise, MS PowerPoint program accounts for the production of slideshow introductions. It utilizes to execute investigative and qualitative skills. The Outlook program is a platform that simplifies any problems between the email and PC. PowerPoint was used in by tools such as clipart, tables, and colours. Microsoft office 2019 torrent reddit mac. Additionally, it may apply for editing and reviewing accounts where data may fit expectations utilized for the creation of spreadsheets.
How to recover unsaved document in Office
If you close an Office application without saving its content, or your device or app crashed unexpectedly, then you can recover the unsaved document in more than one way.
Using Document Recovery pane
To recover a document that wasn't saved correctly, use these steps:
- Open the Office app that you created the document. For example, Word.
- Create a new blank document.
Under the Document Recovery section, in the left pane, click the down-arrow button for the document to recover, and select the Save as option.
- Select the folder to recover the unsaved document.
- Click the Save button.
Once you've completed the steps, you can open the recovered document from the folder you selected.
Using Recover Unsaved Documents option
If you don't see the 'Document Recovery' pane, then use these steps:
- Open the Office app that you created the document. For example, Word.
- Create a new blank document.
- Click the File menu.
- Click on Info.
- Click the Manage Document option.
Click the Recover Unsaved Documents option.
- Select the unsaved document to recover.
- Click the Open button.
You can also access unsaved documents using these steps:
- Open the Office app that you created the document. For example, Word.
- Create a new blank document.
- Click the File menu.
- Click on Open.
Click the Recover Unsaved Documents button.
- Select the document.
- Click the Open button.
Microsoft Office Recovery Files Location Mac Download
Once you've completed the steps, make sure to save the recovered document before continue adding new content.
Using the AutoRecover file location
If the UnsavedFiles folder is empty, then you can use these steps to recover unsaved documents.
Feb 03, 2019 Turn off dark mode on Word, Office 2019 on a MacBook Pro 2018 I was wondering how you can turn off dark mode on Office 2019 without turning off dark mode for my whole computer, MacBook Pro 2018. I've looked everywhere but there's nowhere. Microsoft Office 2019 is a standalone, local (not cloud-based, like Office 365) version of the Microsoft Office software suite. Office 2019 for Mac’s Operating System requirement becomes the. Aug 28, 2019 Microsoft Bringing New Dark Mode to Office Apps for iOS Devices. Wednesday August 28, 2019 9:23 AM PDT by Juli Clover. Microsoft today announced plans to bring a new Dark Mode option to its Office apps for iOS devices, expanding on the darker user interface theme that has been available in some of its desktop apps. On the Mac if you're an Office 365 or 2019 subscriber you can set macOS to Dark Mode and Office will respect that choice. If you're still using Office 2016 you can choose between two Office themes: Colorful or Classic. To change the Office theme click on the menu for your Office application (Word, Excel, etc) and select Preferences General. Jan 21, 2019 If you’d like to change the appearance theme of Microsoft Office apps, including Word, Excel, or Powerpoint on the Mac, so that they visually match the light theme or the dark mode theme appearance of Mac OS, you can do so with an adjustment in the Microsoft Office app settings. How to Change Microsoft Office (Word, Excel, Powerpoint) Theme on Mac. 2019 microsoft office mac night mode free.
- Open the Office app that you created the document. For example, Word.
- Create a new blank document.
- Click the File menu.
Click on Options.
- Click on Save.
Under the 'Save documents' section, select the AutoRecover file location path, right-click the selection, and select the Copy option.
- Open File Explorer (Windows key + E).
- Right-click and paste the path in the File Explorer address bar and press Enter.
Right-click the .asd file of the document that you want to recover, and select the Open with option.
- Select the appropriate app to open the files.
- Click the OK button.
In this folder, you will only find the documents for the app that you're using. If you're looking to recover a document created with another Office application, then follow these steps with the correct application.
How to avoid unsaved document recovery in Office
Although Office includes a mechanism to recover documents that you didn't save, the feature doesn't always work as we would like, as such we'll outline below several tips to avoid having to use the recovery options.
Create a new document before opening Office
When you open an Office app, you always start with the startup experience, which allows you to create a new blank document or a document using a template. Instead of using the startup experience, make a habit of creating the file manually before opening the app.
- Open File Explorer.
- Navigate to the folder where you usually save your documents.
Right-click on a space, select New, and click the document that you want to create (such as Word, Excel, PowerPoint).
- Type a name of the document and press Enter.
File Recovery For Mac
After completing the steps, double-click the file, and you'll start with an already saved document, which means that you'll reduce the chances of losing the file and hours of work as the changes will now save automatically.
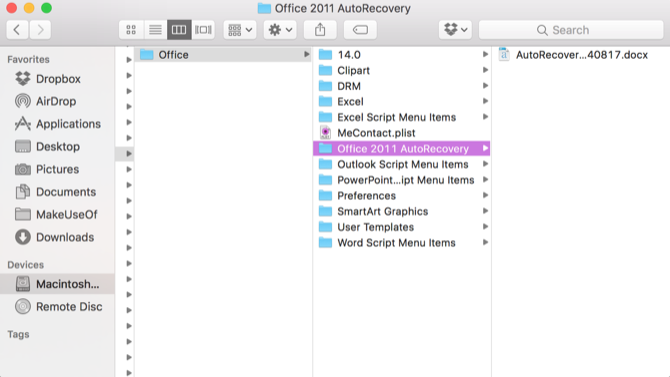
Enable document recovery
Although auto recovery should be enabled by default, you can avoid losing hours of hard work making sure that the AutoRecover feature is enabled on all the Office applications using these steps:
Microsoft Word Document Recovery Mac
- Open an Office app. For example, Word.
- Click on File.
- Click on Options.
- Click on Save.
Under the 'Save documents' section, make sure that these options are checked:
- AutoSave OneDrive and SharePoint Online files by default on Word.
- Save AutoRecover information every X minutes.
- Keep the last AutoRecovered version if I close without saving.
- Confirm that AutoRecover file location has a valid path (no empty).
After completing the steps, you want to repeat the instructions in Excel and other apps you may use.
Adjust the autosave settings
Office apps usually save changes every ten minutes automatically, but you can adjust the autosave settings to reduce the amount of work you can lose as a result of the ten minutes gap.
- Open an Office app. For example, Word.
- Click the File menu.
Click on Options.
- Click on Save.
Under the 'Save documents' section, change the Save AutoRecover information every 10 minutes option to 1 minute.
- Click the OK button.
Once you've completed the steps, changes you make to the document will save automatically every 60 seconds, which will minimize the amount of work that you may lose if the app crashes or something goes wrong with the file.
Turn on real-time AutoSave
If you're an Office 365 subscriber, you can turn on AutoSave, which saves new content in real-time.
- Open an Office app. For example, Word.
- Click the File menu.
- Click on Save.
- Select a name for the file.
- Click the Save button.
Turn on the AutoSave toggle switch in the top-left corner.
After completing the steps, changes you make to the document will save immediately automatically.
If you use other apps, such as Excel and PowerPoint, make sure to repeat these steps on all the apps you use.
More Windows 10 resources
For more helpful articles, coverage, and answers to common questions about Windows 10, visit the following resources:
We may earn a commission for purchases using our links. Learn more.
Make Meetings FunMicrosoft now lets you spice up your Teams calls with custom backgrounds
With more people now working from home, Microsoft is beefing up Teams with several new features. One of the biggest is the ability to add custom backgrounds during video calls to add a little fun to the experience.