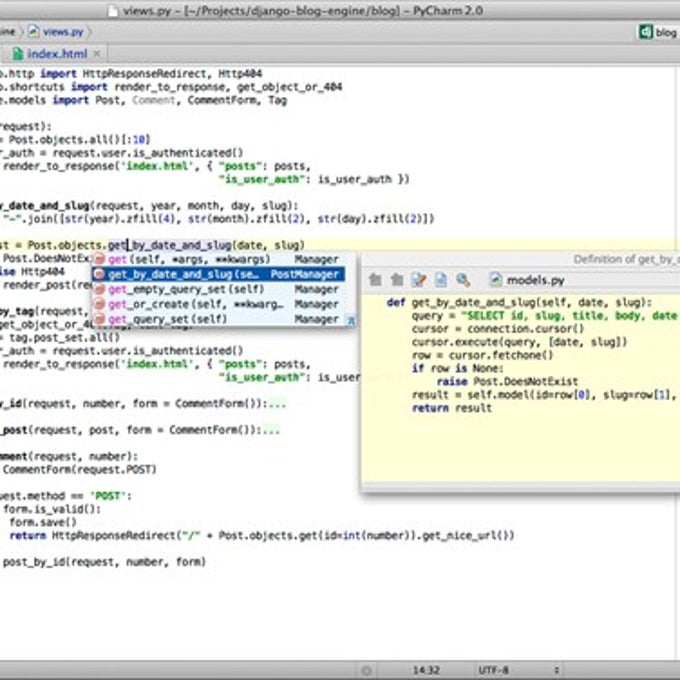Microsoft Office 2011 Mac Spinning Beach Ball
Ways to help make a slow Mac faster
- Microsoft Office 2011 Mac Spinning Beach Ball Schedule
- Microsoft Office For Mac
- Microsoft Office 2011 Mac Spinning Beach Ball Mac
- Microsoft Office 2011 Mac Price
- Microsoft Office Mac Torrent
Apr 01, 2010 In 1997, Microsoft invested $150 million in Apple to develop Microsoft Office for Apple, and in exchange Apple put Internet Explorer on their computers. Category Science & Technology.
- Visit The XLab FAQs and read the FAQ on Performance
- Avoid using any third-party cleanup software. Usually, this software does more bad than good. You don't need it. All computers become slower over time even under normal use. Experienced users erase the hard drive and do a clean install from scratch from time to time; or whenever installing a major OS upgrade. Doing so means you must maintain regular and multiple backups.
- If you have enabled iCloud Disk and are storing your Documents and Data in iCloud, then consider turning that off and signing out of iCloud. It can slow down the computer considerably. Please see the following from the user, fotomac: 'The solution was to SIGN OUT of iCloud and my problem STOPPED! NO MORE SPINNING BEACHBALL! My computer's speed increased to what it should be and all my Apps now work!'
- Add more RAM or cut back on the number of concurrently running applications and utilities. Remove unnecessary anti-malware software and any software that promises to clean your Mac. Check for runaway processes: Runaway applications can shorten battery runtime, affect performance, and increase heat and fan activity. Also, visit The XLab FAQs and read the FAQ on dealing with The Spinning Beach Ball of Death.
- The Ultimate Fix: Backup everything, erase the drive, reinstall OS X, and restore your data from the backup. Reinstall third-party software from original media/scratch.
Oct 30, 2017 9:40 AM
-->Note
Office 365 ProPlus is being renamed to Microsoft 365 Apps for enterprise. For more information about this change, read this blog post.

Symptoms
When you try to open a PowerPoint for Mac presentation or application it either hangs with spinning wheel or does not open at all.
- Anytime I am using Microsoft Word for Mac 2011 and try to open a file stored on Dropbox using the FileOpen command, Word freezes. My cursor switches back and forth between a spinning beach ball and an arrow. I am running Microsoft Office for Mac 2011 14.4.7 Update and Yosemite 10.10.2 on a.
- Find answers to Outlook 2011 Mac - frequent hangs/spinning beach ball from the. From Outlook 2011 to Outlook 2016 on MAC. ® Microsoft Office.
- Aug 19, 2019 The first thing any Mac users should do when that spinning beach ball starts popping up too often is take a look at how the computer is being used. Ask yourself these questions: How much hard drive space do I have left? Click on the Apple logo, then About This Mac and then navigate to the Storage tab to see how much free space you have on your.
Resolution
To resolve this issue, follow steps in this article.
Step 1: Check Hard Disc name
Check to ensure the Hard Drive icon has a name to it. The name should not be all numbers but can have numbers in it as along as the name starts with a text character(s). There should be no special characters like, periods, commas, semi-colons, quotes, etc.
- Quit all applications.
- On the Go menu, click Computer. Your hard drive should be listed. The common name of the hard drive is 'Macintosh HD'. E.g. 'Mac HD 1' <without quotes is appropriate> '1 Mac HD' <this is not an appropriate name as the number 1 appears at the start of the name>.
Microsoft Office 2011 Mac Spinning Beach Ball Schedule
To rename your hard disk:
- Click to select the hard disk.
- On the File menu, click Get Info.
- In the Name & Extension type or edit the name. For example, type Macintosh HD.
- When done, click the red circle button on top.
Step 2: Move AutoRecovery files
Important
The location of certain files are different if you have Service Pack 2 (SP2) installed. To check if it is installed, open PowerPoint, and then click About PowerPoint from the PowerPoint menu. If the version number is 14.2.0 or above, you have Service Pack 2 and you should follow the Service Pack 2 steps when provided in this article.
If there are too many PowerPoint items in this folder userDocumentsMicrosoft User DataOffice 2008 AutoRecovery or Office 2011 AutoRecovery these files will load into memory when Powerpoint launches and can cause memory issues as well as file save issues.
Move AutoRecovery files to the Desktop or another folder to see if they are causing the problem.
To empty the AutoRecovery folder, follow these steps if you have version 14.2.0 (also known as Service Pack 2) installed:
Quit all applications.
One the File menu, click New Folder. A new folder is created on the desktop. The folder will be called 'New Folder.'
On the Go menu, click Home.
Open Library.
Note
The Library folder is hidden in Mac OS X Lion. To display this folder, hold down the OPTION key while you click the Go menu.
Open Application Support, and then open Microsoft.
Open Office 2011 AutoRecovery.
On the Edit menu, click Select All.
Drag all files into 'New Folder' on the desktop.
The AutoRecovery folder should be empty.
Open Excel for Mac 2011 and try to save a file.
If you can save a file, review the contents of 'New Folder' to decide which files that you want to keep.
If the problem continues to occur, go to the next method.
To empty the AutoRecovery folder, follow these steps if you do not have Service Pack 2 installed:
Quit all applications.
On the File menu, click New Folder. A new folder is created on the desktop. The folder will be called 'New Folder.'
On the Go menu, click Documents.
Open Microsoft User Data, and then open Office 2011 AutoRecovery.
On the Edit menu, click Select All.
Drag all files into 'New Folder' on the desktop.
The AutoRecovery folder should be empty.
Open Excel for Mac 2011 and try to save a file.
If you can save a file, review the contents of 'New Folder' to decide which files that you want to keep.
If the problem continues to occur, go to the next method.
Step 3: Remove PowerPoint Preferences
Note
If you have used the software at all on this computer then removing the preferences may reset any customizations that you have made. These customizations include changes made to toolbars, custom dictionaries and keyboard shortcuts that have been created.
Quit all Microsoft Office for Mac programs.
On the Go menu, click Home.
Open Library.
Open the Preferences folder.
Look for a file that is named com.microsoft.powerpoint.plist.
If you locate the file, move it to the desktop. If you do not locate the file, the program is using the default preferences.
If you locate the file and move it to the desktop, start PowerPoint, and check whether the problem still occurs. If the problem still occurs, quit PowerPoint, and restore the file to its original location. Then, go to the next step. If the problem seems to be resolved, you can move the com.microsoft.powerpoint.plist file to the trash.
Quit all Microsoft for Mac programs.
On the Go menu, click Home.
Open Library.
Note
The Library folder is hidden in MAC OS X Lion. To display this folder, hold down the OPTION key while you click the Go menu.
Open the Preferences folder.
Open the Microsoft folder.
Look for a file that is named com.microsoft.powerpoint.prefs.plist.
If you locate the file, move it to the destop. If you do not locate the file, the program is using the default preferences.
If you locate the file and move it to the destop, start PowerPoint, and check whether the problem still occurs. If the problem still occurs, quit PowerPoint, and restore the file to its original location. Then, go to the next step. If the problem seems to be resolved, you can move the com.microsoft.powerpoint.prefs.plist file to the trash.
Quit all Microsoft Office for Mac programs.
On the Go menu, click Home.
Open Library.
Note
The Library folder is hidden in MAC OS X Lion. To display this folder, hold down the OPTION key while you click the Go menu.
Open the Preferences folder.
Open the Microsoft folder.
Open the Office 2008 or Office 2011 folder.
Look for a file named PowerPoint Toolbars (12) or Microsoft PowerPoint Toolbars.
If you locate the file, move it the desktop. If you do not locate the file, the program is using the default preferences.
If you locate the file and move it to the desktop, start PowerPoint, and check whether the problem still occurs. If the problem still occurs, quit PowerPoint, and restore the file to its original location. Then, go to the next step. If the problem seems to be resolved, you can move the PowerPoint Toolbars (12) file to the trash.
If the issue continues to occur, proceed to the next step.
Step 4: Create a New User Account
Microsoft Office For Mac
Sometimes, a user's specific information may be corrupted. To determine if this is the case, you can log on as a new user or create a new user account, and then test an application.
Microsoft Office 2011 Mac Spinning Beach Ball Mac
If the issue occurs even in new user account, proceed to the next step.
Step 5: Test saving the file in Safe Mode
Microsoft Office 2011 Mac Price
For information on how to enter Safe Boot in Mac OS, seePerform a clean startup (Safe boot) to determine whether background programs are interfering with Office for Mac.
Microsoft Office Mac Torrent
If you are able to save in Safe Mode, then the problem most likely related to programs that are running in the background.