Mac Os Update Locks Out Microsoft Office
- Microsoft Office 2011 Mac Update
- Update Office 2008 For Mac
- Mac Os Update Locks Out Microsoft Office Windows 10
- Mac Os Update Locks Out Microsoft Office 2017
- Office 2011 Mac Updates
- Update Microsoft Office For Mac
Check out the latest Insider. We recommend people install the latest updates to Office 2016 for Mac using Microsoft AutoUpdate.' Apple is in the process of testing OS X 10.11.1, El Capitan. Mar 10, 2020 The update history information for version 16.16 and earlier also applies to Office 2016 for Mac, which is also a version of Office for Mac that’s available as a one-time purchase. Older versions up to and including 16.16 can be activated with an Office 2016 for Mac volume license. Update Office from the Mac App Store. If you downloaded Office from the Mac App Store, and have automatic updates turned on, your apps will update automatically. But you can also manually download the updates: Open the Mac App Store from your Dock or Finder.
-->This article is for IT administrators managing OneDrive settings in work or school environments. If you're not an IT administrator, read Get started with the new OneDrive sync app on Mac OS X.
Manage OneDrive settings on macOS using property list (Plist) files
Use the following keys to preconfigure or change settings for your users. The keys are the same whether you run the store edition or the standalone edition of the sync app, but the property list file name and domain name will be different. When you apply the settings, make sure to target the appropriate domain depending on the edition of the sync app.
| Standalone | Mac App Store | |
|---|---|---|
| PList Location | ~/Library/Preferences/com.microsoft.OneDrive.plist | ~/Library/Containers/com.microsoft.OneDrive-mac/Data/Library/Preferences/com.microsoft.OneDrive-mac.plist |
| Domain | com.microsoft.OneDrive | com.microsoft.OneDrive-mac |
Deploy the sync app settings
Deploy the settings on macOS in the typical way:
Quit the OneDrive application.
Define the settings you want to change by creating a Plist with the values, or use a script to set the default values.
Deploy the settings onto the local computer.
Refresh the preferences cache.
On the next start of OneDrive, the new settings will be picked up.
Overview of settings
The following table lists all the settings that are currently exposed for the OneDrive sync app. You need to configure the parameters in parentheses.
| Setting | Description | Parameters | Example Plist Entry |
|---|---|---|---|
| Disable personal accounts | Blocks users from signing in and syncing files in personal OneDrive accounts. If this key is set after a user has set up sync with a personal account, the user will be signed out. | DisablePersonalSync (Bool): When set to true, this parameter prevents users from adding or syncing personal accounts. | <key>DisablePersonalSync</key> <(Bool)/> |
| Default folder location | Specifies the default location of the OneDrive folder for each organization | TenantID (String): TenantID determines which accounts the default folder location setting should apply to. Find your Office 365 tenant ID DefaultFolderPath (String): DefaultFolder specifies the default folder location. Mac App Store: The path must already exist when users set up the sync app. Standalone: The path will be created on users' computers if it doesn't already exist. Only with the Standalone sync app can you prevent users from changing the location. | <key>Tenants</key> <dict> <key>(TenantID)</key> <dict> <key>DefaultFolder</key> <string>(DefaultFolderPath)</string> </dict> </dict> |
| Automatic upload bandwidth percentage | Enables the sync app to automatically set the amount of bandwidth used based on available bandwidth for uploading files | AutomaticUploadBandwidthPercentage (int): This parameter determines the percentage of local upload bandwidth that the sync app can use. Accepted values are from 1 through 99. | <key>AutomaticUploadBandwidthPercentage</key> <int>(Bandwidth)</int> |
| Set maximum upload throughput | Sets the maximum upload throughput rate in kilobytes (KB)/sec for computers running the OneDrive sync app | UploadBandwidthLimited (int): This parameter determines the upload throughput in KB/sec that the sync app can use. The minimum rate is 50 KB/sec and the maximum rate is 100,000 KB/sec. | <key>UploadBandwidthLimited</key> <int>(Upload Throughput Rate in KB/sec)</int> |
| Set maximum download throughput | Sets the maximum download throughput rate in kilobytes (KB)/sec for computers running the OneDrive sync app | DownloadBandwidthLimited (int): This parameter determines the download throughput in KB/sec that the sync app can use. The minimum rate is 50 KB/sec and the maximum rate is 100,000 KB/sec. | <key>DownloadBandwidthLimited</key> <int>(Download Throughput Rate in KB/sec)</int> |
| Dock icon | Specifies whether a dock icon for OneDrive is shown | HideDockIcon (Bool): When set to true, this parameter hides the OneDrive dock icon even when the application is running. | <key>HideDockIcon</key> <(Bool)/> |
| Open at login | Specifies whether OneDrive starts automatically when the user logs in | OpenAtLogin (Bool): When set to true, OneDrive will start automatically when the user logs in on the Mac. | <key>OpenAtLogin</key> <(Bool)/> |
| Enable Files On-Demand | Specifies whether Files On-Demand is enabled. If you don't set this setting, Files On-Demand will be enabled automatically as we roll out the feature, and users can turn the setting on or off | FilesOnDemandEnabled (Bool): When set to true, new users who set up the sync app will download online-only files by default. When set to false, Files On-Demand will be disabled and users won't be able to turn it on. | <key>FilesOnDemandEnabled</key> <(Bool)/> |
| Disable download toasts | Prevents toasts from appearing when applications cause file contents to be downloaded | DisableHydrationToast (Bool): When set to true, toasts will not appear when applications trigger the download of file contents. | <key>DisableHydrationToast</key> <(Bool)/> |
| Block apps from downloading online-only files | Prevents applications from automatically downloading online-only files. You can use this setting to lock down applications that don't work correctly with your deployment of Files On-Demand. | HydrationDisallowedApps (String): Json in the following format [{'ApplicationId':'appId','MaxBundleVersion':'1.1','MaxBuildVersion':'1.0'}]'AppID' can be either the BSD process name or the bundle display name. MaxBuildVersion denotes the maximum build version of the application that will be blocked. MaxBundleVersion denotes the maximum bundle version of the application that will be blocked | <key>HydrationDisallowedApps </key> <string> [{'ApplicationId':'appId','MaxBundleVersion':'1.1','MaxBuildVersion':'1.0'}, {'ApplicationId':'appId2','MaxBundleVersion':'3.2','MaxBuildVersion':'2.0'}]</string><(Bool)/> |
| SharePoint Server Front Door URL | Specifies the SharePoint Server 2019 on-premises URL that the OneDrive sync app should try to authenticate and sync against | SharePointOnPremFrontDoorUrl (string): The URL of the on-premises SharePoint Server. | <key>SharePointOnPremFrontDoorUrl</key> <string>https://Contoso.SharePoint.com</string> |
| SharePoint Server Tenant Name | Specifies the name of the folder created for syncing the SharePoint Server 2019 files specified in the Front Door URL. | SharePointOnPremTenantName (string): The name that will be used when creating a folder to sync the on-premises SharePoint Server files. If specified, the folder names will take the form of: OneDrive – TenantName TenantName If not specified, the folder names will use the first segment of the FrontDoorURL as the Tenant Name. Example - https://Contoso.SharePoint.com will use Contoso as the Tenant Name | <key>SharePointOnPremTenantName</key> <string>Contoso</string> |
| SharePoint OnPrem Prioritization | For hybrid scenarios where the email is the same for both SharePoint Server on-premises and SharePoint Online, determines whether or not the client should set up sync for SharePoint Server or SharePoint Online first during the first-run scenario. | SharePointOnPremPrioritizationPolicy (int): This parameter determines which service to attempt to authenticate against for setting up sync. 1 indicates OneDrive should setup SharePoint Server on-premises first, followed by SharePoint Online. | <key>SharePointOnPremPrioritizationPolicy</key> <int>(0 or 1)</int> |
| BlockExternalSync | Prevents the sync app from syncing libraries and folders shared from other organizations. | BlockExternalSync (Bool): Set to true to prevent syncing OneDrive for Business and SharePoint libraries and folders from organizations other than the user's own organization. Set to false or do not include the setting to allow. Learn about OneDrive B2B Sync. | <key>BlockExternalSync</key> <(Bool)/> |
You can also configure the OneDrive Standalone sync app to receive delayed updates.
| PList Location | ~/Library/Preferences/com.microsoft.OneDriveUpdater.plist |
| Domain | com.microsoft.OneDriveUpdater |
| Setting | Description | Parameters | Example Plist Entry |
|---|---|---|---|
| Tier | Defines the update ring for the computer | UpdateRing (String): This parameter has two different values. Production - The default update ring for OneDrive updates. Insiders - This update ring receives updates that are 'pre-production' and will allow you to play with features before they are released. Note that builds from this ring may be less stable. Enterprise - This update ring receives updates after they have rolled out through the Production ring. It also lets you control the deployment of updates. For more info about the update rings and how the sync app checks for updates, see The OneDrive sync app update process. | <key>Tier</key> <string>(UpdateRing)</string> |
 -->
-->Note
Office 365 ProPlus is being renamed to Microsoft 365 Apps for enterprise. For more information about this change, read this blog post.
Summary
Existing Office 2016 for Mac customers will be seamlessly upgraded to 64-bit versions of Word, Excel, PowerPoint, Outlook, and OneNote as part of the August product release (version 15.25). This affects customers of all license types: Retail, Office 365 Consumer, Office 365 Commercial, and Volume License installations.
Deployment options for the 64-bit update
AutoUpdate (MAU)
Customers who use Microsoft AutoUpdate (MAU) to keep their Office applications up-to-date will see a 'regular' monthly update notification when their selected channel is upgraded to 64-bit builds. Depending on which version is installed on the local computer, MAU will offer either a delta or full update. The update package size does not change between 32-bit and 64-bit versions. Also, MAU can deliver a delta update when applicable to update a user from 32-bit to 64-bit applications. Therefore, customers won't experience a sharp increase in download activity. For the release to the Production channel, customers will see '(64-bit)' in the update title to make them aware that this is a 64-bit update.
For information about how to use the MAU, see Check for Office for Mac updates automatically.
Manual updates
The August release of Office for Mac is available for manual download. The following file provides a 64-bit package to replace existing 32-bit applications with 64-bit variants during installation:
Download the Microsoft Office 2016 for Mac August update package now.
Virus-scan claim
Microsoft Office 2011 Mac Update
Microsoft scanned this file for viruses, using the most current virus-detection software that was available on the date that the file was posted. The file is stored on security-enhanced servers that help prevent any unauthorized changes to it.
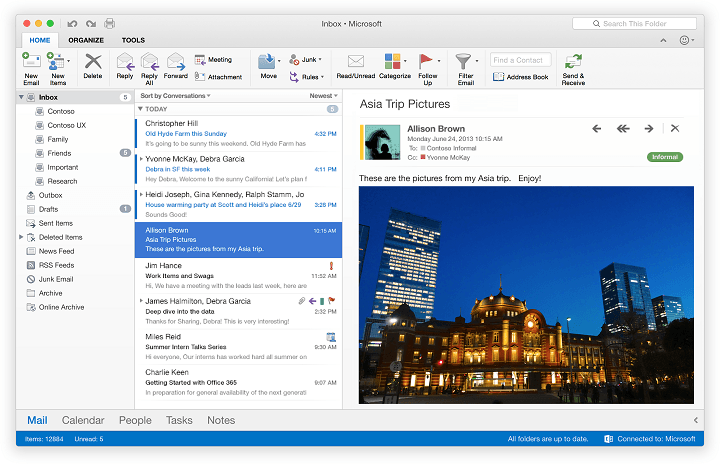
Volume License Service Center
Volume License customers typically get their Office 2016 software from the Volume License Service Center (VLSC). These builds are refreshed infrequently and are typically aligned with new language editions. The VLSC will continue to offer 32-bit installers (15.23) until November 2016. However, all updater packages that are released after August will be based on 64-bit builds. Therefore, a VLSC customer who updates either manually or through AutoUpdate will be transitioned to 64-bit builds.
Update Office 2008 For Mac
More Information
64-bit only
The Mac operating system has been 64-bit for several years. Unlike for Windows, there's no choice between running a 32-bit or 64-bit version of the Mac operating system. Similarly, we won't offer a choice between 32-bit and 64-bit versions of Office 2016 for Mac. After each 'channel' is transitioned per the rollout schedule, only 64-bit builds will be available.
Effect on third-party applications and add-ins
Mac Os Update Locks Out Microsoft Office Windows 10
The transition to 64-bit Office for Mac was announced on the Office developer blog in April 2016. This website is the primary reference for third-party vendors to understand the change and the effect on their products. IT Pros will want to understand which compiled add-ins are deployed to the users whom they manage so that they can assess the effect of the upgrade. The following Microsoft Office website summarizes the issues that affect the more common add-ins that are used together with Office 2016 for Mac:
Tools for inspecting product architecture
To verify the architecture of an Office application (that is, to understand whether you have a 32-bit or 64-bit build), start the application, open the Activity Monitor, and then enable the Kind column.
You can also use the file command in a terminal session to inspect the binary. For this use, type file -N <path of binaryOffice 2016 mac versions. >.This method can be used with for any binary file, including third-party add-ins.
The file command returns one of three values.
| Return value | Meaning |
|---|---|
| Mach-O 64-bit executable x86_64 | 64-bit binary |
| Mach-O executable i386 | 32-bit binary |
| Mach-O 64-bit executable x86_64 | FAT binary (compatible with both 32-bit and 64-bit processes) |
| Mach-O executable i386 | FAT binary (compatible with both 32-bit and 64-bit processes) |
Options for reverting to 32-bit installations
Mac Os Update Locks Out Microsoft Office 2017
There may be situations in which the customer has to change code that's not 64-bit ready. If customers can't immediately move forward to 64-bit builds, we will make available a one-time 32-bit update for the 15.25 release in addition to the default 64-bit updates. The 32-bit updates will be available only for manual download from the Office CDN.
The latest 32-bit release of Office 2016 for Mac (15.25.160818) can be downloaded from https://go.microsoft.com/fwlink/?LinkId=823192.
Customers who manually install the 32-bit release won't be offered the 64-bit version of 15.25 through MAU. However, MAU will offer the 64-bit version of 15.26 in September 2016. Therefore, customers have a limited time to remain on 32-bit builds.
If a customer has already upgraded to the 64-bit update of Office for Mac 15.25 and wants to revert to the 32-bit version, follow these steps:
Office 2011 Mac Updates
- Exit all open Office 2016 applications.
- Start Safari, and then browse to https://go.microsoft.com/fwlink/?LinkId=823192 to start the download of the 32-bit installer.
- Double-click the downloaded package, and then follow the instructions.
Update Microsoft Office For Mac
The 64-bit installation has a build date of 160817. The 32-bit version has a build date of 160818.