Microsoft Word 2016 Mac Customize Toolbar
- Microsoft Word 2016 Mac Customize Toolbar Windows 10
- Microsoft Word 2016 Mac Customize Toolbar Download
- Microsoft Word 2016 Mac Customize Toolbar Free
- Microsoft Word 2016 Toolbar
- 2016 Macbook
- Microsoft Word 2016 Mac Customize Toolbar Firefox
In this tutorial, we’ll show you how to create your own tab, rearrange buttons, and make other tweaks to the Ribbon in Office 2016.
Word for Office 365 Word 2019 Word 2016 Word 2013. In the Customize the Ribbon window, but the word. Quick Access Toolbar customizations into a file that can be.
Microsoft introduced the Ribbon in Office 2007. Most people either loved it or loathed it. The learning curve on the Ribbon was a bit steep at first. You had to learn where all your most-used commands were all over again.
- Dec 13, 2018 The Quick Access Toolbar or QAT is the only toolbar available in PowerPoint. This toolbar can be customized so that it contains your most-used commands, accessible to you with just a single click. Follow these steps to customize the QAT in PowerPoint 2016 for Mac by adding your frequently used commands. Click the down-arrow in the QAT (highlighted in.
- Video: Customize the Quick Access Toolbar Excel for Office 365 Word for Office 365 Outlook for Office 365 PowerPoint for Office 365 Excel 2019 Word 2019 Outlook 2019 PowerPoint 2019 Office 2016 Excel 2016 Word 2016 Outlook 2016 PowerPoint 2016 Office for business Office 365 for home Office 365 Small Business More.
- Jun 05, 2017 In Word 2016, that functionality has been moved to Word’s Preferences (Word Preferences Ribbon & Toolbar. (Figure 4) Figure 4. Customization of the Ribbon and Quick Access Toolbar has been moved to Word’s Preferences. Select the Quick Access Toolbar tab and, using the left and right arrows in the center.
- While using Word for Mac one or more Toolbars are missing and cannot be added. This behavior can be caused by one of these things: The oval button in the upper-right corner of the document was clicked. This button 'toggles' display of toolbars on and off. There is an issue with the Normal template in Word. The toolbars or menus are modified.
- Jun 05, 2017 In Word 2016, that functionality has been moved to Word’s Preferences (Word Preferences Ribbon & Toolbar. (Figure 4) Figure 4. Customization of the Ribbon and Quick Access Toolbar has been moved to Word’s Preferences. Select the Quick Access Toolbar tab and, using the left and right arrows in the center.
In Office 2010, Microsoft made it easier to customize the Ribbon. If you don’t like jumping around to the different tabs on the Ribbon to access commands, you can create a new tab and add the commands you use most to it. You can also arrange the commands on the new tab into groups to make them even easier to find. In Office 2016, the overall method for customizing the Ribbon is the same, with a few small tweaks.
Add a Custom Tab to the Ribbon in Office 2016
We’re going to add a custom tab in Word 2016, but the process is the same for the other Office programs and in Office 2013. This works for Excel 2016 and Outlook 2016, too. If you’re running Office 2010, read this step-by-step tutorial for the steps in that version of Office.
Open an Office program and right-click on the Ribbon. Then, select Customize the Ribbon on the popup menu.
The Customize the Ribbon and keyboard shortcuts screen on the Word Options dialog box displays. There are many ways to customize the Ribbon. For the default tabs and commands already on the Ribbon, you can hide the tabs and move groups around on the tabs. You cannot add commands to existing tabs or move commands around on the tabs.
However, you can add custom tabs to the Ribbon, on which you can add commands to a group, change the order of the tabs, add new tabs, create new groups on a tab, and change the order of the groups on a tab.
By default, the Main Tabs are shown in the list on the right. These are the tabs you see all the time. There are also Tool Tabs, which are specialized tabs that only display when certain types of content are selected, like a table or an image. The Customize the Ribbon drop-down list allows you to choose which type of tabs to show in the list, or to show both types.
For our example, we’re going to create a new custom tab, add a second group to the tab (one is created by default), and add commands to the groups. To begin, click New Tab below the list of tabs on the right.
Rename Tabs and Groups
By default, the new tab is named New Tab. Let’s assign it a better name.
Select the tab in the list and then click Rename.
You can also right-click on the tab name and select Rename from the popup menu.
Enter a new name for the tab on the Rename dialog box and click OK.
Each tab must have at least one group on it, so a group is automatically added to your new tab. Let’s rename that group.
Select the group and click Rename, like you did for the tab name. You can also right-click on the group name and select Rename from the popup menu.
The Rename dialog box for groups is a bit different. In addition to entering a new name in the Display name box, you can also select an icon for the group in the Symbol box.
The icon you select on the Rename dialog box for a group is used if you add the group to the Quick Access Toolbar for one-click access. To add a group to the Quick Access Toolbar, right-click on the group name and select Add to Quick Access Toolbar from the popup menu.
Add Commands to a Custom Tab
Now, let’s add some commands to the tab. Commands are only added to groups on the tab. That’s why each tab must have at least one group.
To add a command to the group on your new tab, select a command in the list on the left and click Add. If you don’t see the command you want, select All Commands from the Choose commands from drop-down list above the commands list.
Add a New Group to a Custom Tab
As we mentioned, groups help to organize the commands on your new tab. So, let’s add a second group to our tab.
First, make sure either the tab name or any group on the tab is selected. Then, click New Group.
Now, add commands to your groups as you see fit, just like we talked about earlier.
Rearrange Commands, Groups, and Tabs
You’ve added commands to the groups on your new tab and you decide you want to rearrange them.
Select the command you want to move and click the up or down arrow button to the right. You can rearrange groups on tabs the same way.
You can also drag and drop a command to a different location in the same group or to a different group. You can even drag and drop a command to a group on a different custom tab. Drag and drop also works for rearranging groups on and between tabs.
You can also move tabs on the Ribbon, both custom tabs and built-in tabs.
To move a tab, select the tab and click the up or down arrow to right. You can also drag and drop tabs to move them.
Use Your New Custom Tab
Once you’ve finished setting up your custom tab, click OK on the Word Options dialog box.
You’ll see your custom tab n the Ribbon, where you can quickly access all the command you use most often.
Have you created your own custom tabs in Office? What commands have you added to your custom tabs that you use most often? Share your ideas in the comments.
-->Note
A Mac can even run Windows.Have a Windows application you need to use once in a while? You can also open, edit, and save Microsoft Word, Excel, and PowerPoint files with these apps, so you can easily work with others, regardless of whether they’re on a Mac or PC. And everyone can work on the same document at the same time — from across town or across the globe. 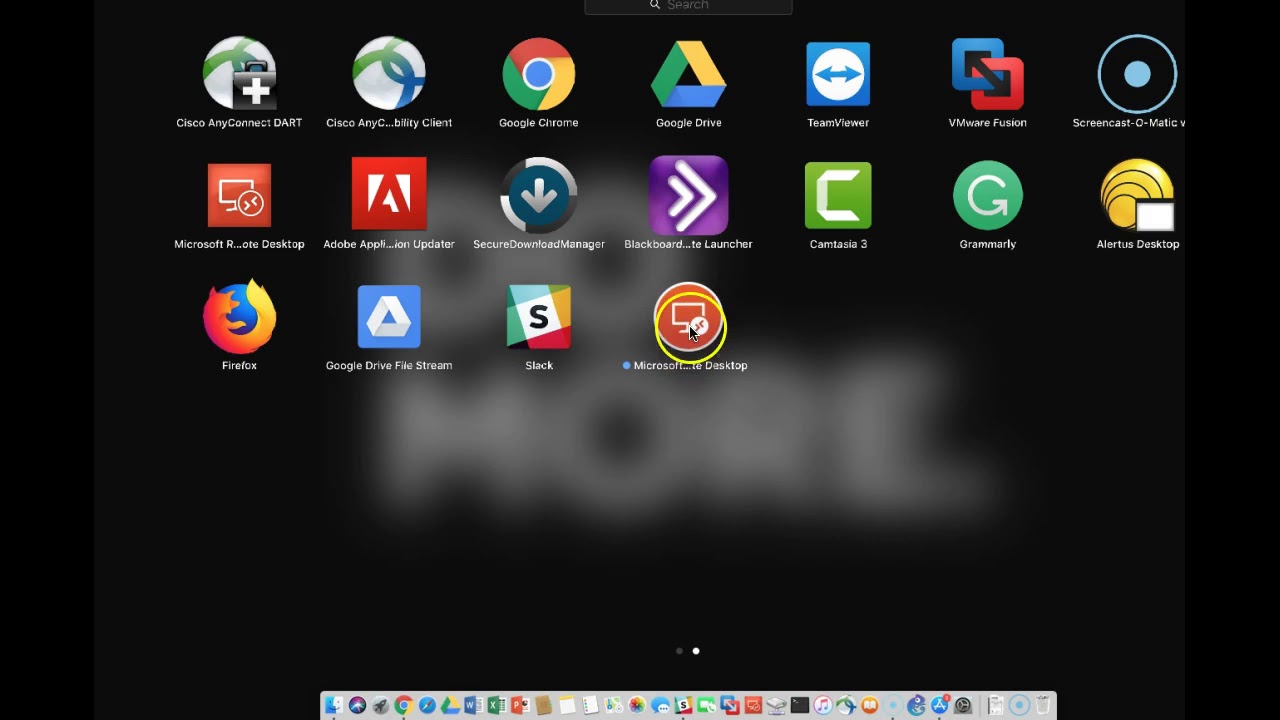 Every new Mac lets you install and run Windows at native speeds, using a built-in utility called Boot Camp.Setup is simple and safe for your Mac files. You can collaborate with one person or many people to create and edit Pages, Keynote, and Numbers files.
Every new Mac lets you install and run Windows at native speeds, using a built-in utility called Boot Camp.Setup is simple and safe for your Mac files. You can collaborate with one person or many people to create and edit Pages, Keynote, and Numbers files.
Office 365 ProPlus is being renamed to Microsoft 365 Apps for enterprise. For more information about this change, read this blog post.
Summary
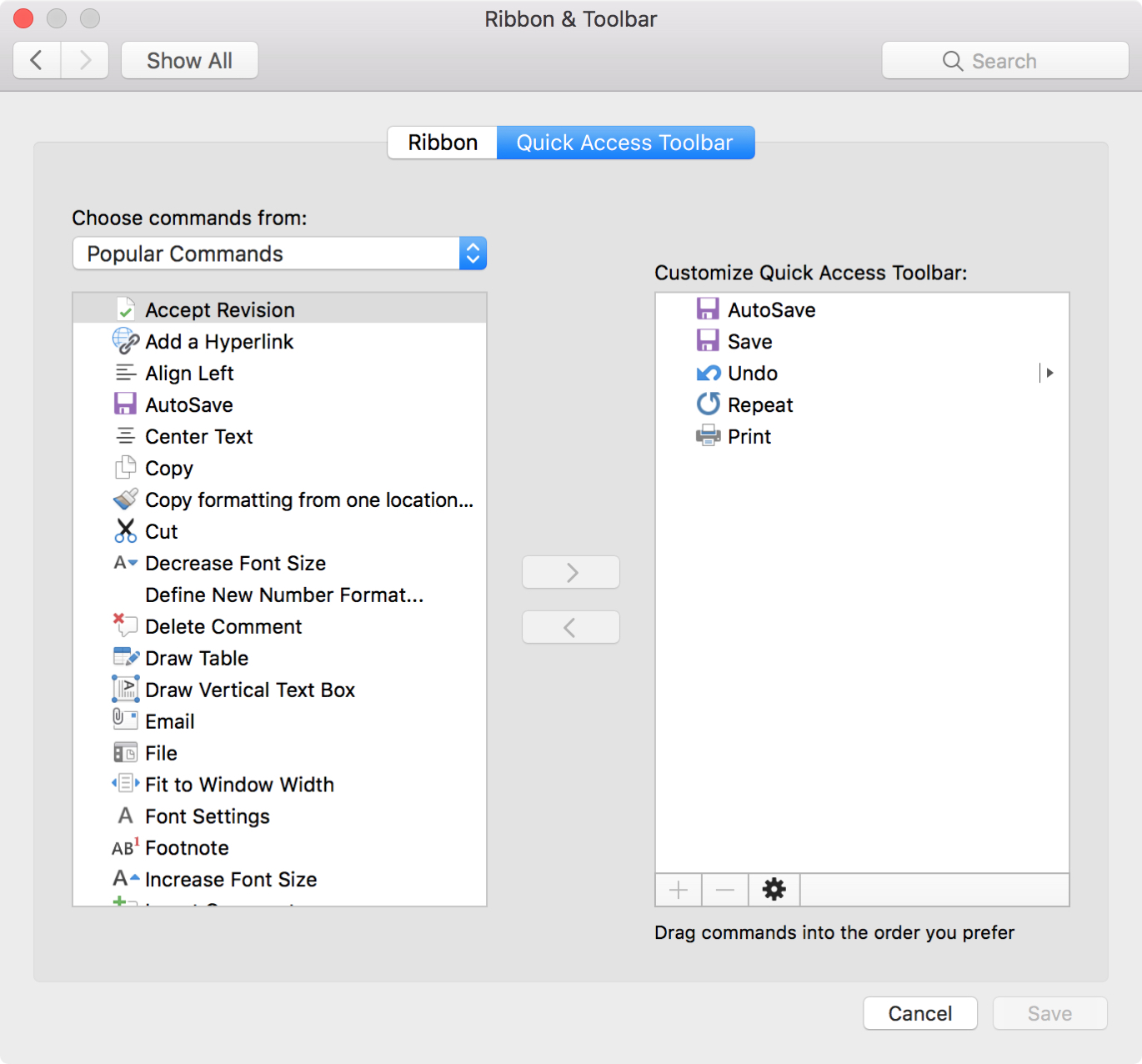
One of the most convenient features of Microsoft Word is the ability to customize the tools that you work with. This article describes how you can customize and create toolbars and toolbar buttons. You can customize any toolbar by adding, deleting, moving, or grouping toolbar buttons to suit your needs.
Microsoft Word includes several built-in toolbars, including the two default toolbars that are visible when you start Word: the Standard toolbar and the Formatting toolbar. The Standard toolbar includes command buttons with which you can quickly access many of the frequently used commands, such as Save, Open, Copy, and Paste. The Formatting toolbar provides quick access to text-formatting commands, including Bold, Italic, Underline, Numbering, and Bullets.
To see a list of available toolbars, point to Toolbars on the View menu. The available toolbars appear on the Toolbars submenu. The toolbars that are currently visible in the Word window are selected (check marks appear next to them). To view and use a toolbar, you must select it on the Toolbars submenu. To select it (make it visible on the Word screen), click the toolbar name.
Note Creating and customizing menus in Word is similar to the way that you create and customize your toolbars.
Microsoft Word 2016 Mac Customize Toolbar Windows 10
How to add a button to an existing toolbar
To add a button to an existing toolbar, use one of the following methods.
Method 1: Use the customize command on the toolbars submenu
On the View menu, point to Toolbars, and then click Customize.
Note You can also open the Customize dialog box by clicking Customize on the Tools menu.
In the Customize dialog box, click the Commands tab. Under Categories, select the category from which you want to add a button. The Categories list displays categories of commands, organized by menu name or by type. The Built-in Menus category provides options for changing menus.
Click a category to change the list of commands that appear in the Commands box, on the right side of the Customize dialog box.
To add a button to a toolbar that is displayed, drag the button from the Commands box to the toolbar.
For example, under Categories, click View. In the Commands box, click View Field Codes, and drag it to the Standard toolbar. Release the mouse button when you see a vertical bar indicating the position of the button.
Method 2: Use the 'More Buttons' button on the toolbar
On the toolbar, click More Buttons, and then click Add or Remove Buttons.
A submenu appears.
Note The More Buttons toolbar button appears on most (not all) toolbars only when the toolbar is docked. To dock a toolbar, either double-click the title bar of the floating toolbar, or drag it to a docked position.
For more information about how to dock a toolbar, click Microsoft Word Help on the Help menu, type move a toolbar in the Office Assistant or the Answer Wizard, and then click Search to view the topics returned.
To add a button to the toolbar, select the check box next to the button that you want to add. To remove a button from the toolbar, click to clear the check box next to the button on the submenu.
How to change the image of an existing button
Display the toolbar where the button you want to change appears.
On the Tools menu, click Customize.
When the Customize dialog box appears, right-click the button on the toolbar, and point to Change Button Image on the list that appears. A selection of images appears. Click the button image that you want to use as your custom button image.
Note If you change the image and then decide that it is not what you want, you cannot revert to the original image. However, you can drag the button with the wrong image off the toolbar and add another image from the Customize dialog box (click the Commands tab).
Microsoft Word 2016 Mac Customize Toolbar Download
To modify a button image, follow these steps:
- On the Tools menu, click Customize.
- When the Customize dialog box appears, right-click the button, and then click Edit Button Image.
- The Edit Button dialog box appears. Make any changes that you want, and then click OK.
You cannot change the image of a button that displays a list or menu when you click it.
How to modify toolbar buttons
- On the Tools menu, click Customize.
- Click the Toolbars tab.
- Use the appropriate procedure from the following table.
- Click Close.
How to assign a hyperlink to a toolbar button or menu command
When you assign a hyperlink to a toolbar button or menu command, the hyperlink replaces the command currently assigned to that button or menu command.
Note
You cannot assign a hyperlink to a button that displays a list or menu when you click it.
To assign a hyperlink to a toolbar button or menu command, follow these steps:
Make sure the toolbar that you want to change is visible. To do this, pointing to Toolbars on the View menu, and then click the toolbar that you want to display.
Do one of the following:
- On the **View **menu, point to Toolbars, and then click Customize.
- On the Tools menu, click Customize.
Right-click the toolbar button, point to Assign Hyperlink on the menu that appears, and then click Open. Under Link to, click the source that you want to link to, and then select the options that you want.
In the Customize dialog box, click Close.
How to create a new toolbar
On the View menu, point to Toolbars, and then click Customize.
Click the Toolbars tab, and then click New.
In the Toolbar Name box, type a name for your new custom toolbar.
In the Make toolbar available to box, click the template or open document where you want to store the toolbar.
Click OK.
The Customize dialog box appears.
Click the Commands tab. Click the category that you want to select your button from. Under Commands, drag the button that you want to the new toolbar.
Click Close.
How to delete a custom toolbar
On the View menu, point to Toolbars, and then click Customize.
Click the Toolbars tab.
Under Toolbars, click the custom toolbar that you want to delete, and then clickDelete.
Note You cannot delete a built-in toolbar. When you select a built-in toolbar in the Toolbars list, the Delete button is unavailable, and the Reset button becomes available. If you click the Reset button, the built-in toolbar returns to its original default appearance.
How to move a toolbar
To move a toolbar from its docked position at the top of the Word window, point to the two vertical bars on the left end of the toolbar. When the four-headed arrow appears, drag the toolbar to a new location.
Microsoft Word 2016 Mac Customize Toolbar Free
To move a floating toolbar, click the title bar of the toolbar window, and then drag the toolbar to the new location.
How to store toolbar changes
When you create a custom toolbar or modify an existing toolbar, the changes are stored in the Normal template (Normal.dot), in another active template, or in an open document. To select the location where you want to store the changes, follow these steps:
- On the View menu, point to Toolbars, and then click Customize.
- In the Customize dialog box, click the Commands tab.
- In the Save in list, click the template or document where you want to save your custom toolbar.
- Click Close.
Note The Save in list displays templates and documents other than the Normal.dot template, only if those templates are active or if those documents are open in Word. To activate another template, close the Customize dialog box, click Templates and Add-Ins on the Tools menu, and then click Attach to attach your active document to another template.
Microsoft Word 2016 Toolbar
References
For additional information about toolbars, click the following article number to view the article in the Microsoft Knowledge Base:
2016 Macbook
291484 Your toolbars are missing, your menu bar is missing, or your personalized settings are not retained when you start Word 2002 or Word 2003
Microsoft Word 2016 Mac Customize Toolbar Firefox
For more information about how to create and customize menus and toolbars, click Microsoft Word Help on the Help menu, type toolbars in the Office Assistant or the Answer Wizard, and then click Search to view the topics returned.