Enable Pinch Zoom Mac Microsoft Word
- May 12, 2015 The Office 2016 for Mac Preview - May 12, 2015 Update provides bug fixes and feature improvements for the Microsoft Office 2016 for Mac suite. Issues that the update fixes This update provides the following fixes and improvements.
- Find answers to Microsoft WORD won't zoom in or out. My Microsoft Word seems to be 'stuck' at Zooming/Viewing the page at 55%. Solution Making Collapsible Regions in Word Mac 2019. Article Customize your Word Toolbar for Maximum Efficiency.
- Dec 01, 2007 Question: Q: Zoom default in Word for Mac. I just got Word for Mac recently. Whenever I open a document, the text is tiny. The zoom is set at 100%, but that's too low for comfortable reading/typing. (Now I know why my Mac-using friends always sent me Word documents set at 125% zoom!) I am wondering, is there any way to set the zoom defaults so.
- Feb 06, 2017 Click either the magnifying glass in the Zoom box of the View tab at the top of your Word screen or the percentage next to the Zoom slider in the bottom right.
Jun 14, 2019 How to Zoom In or Out of a Microsoft Word Document. Sometimes, you need to really get close to what you are doing in a software program. This article helps you with MS Word. Open up Microsoft Word to your document you'd like to zoom into.
When you first get started with Word, all of your documents, new and old, open at the app's default View settings: Print Layout at 100 percent Zoom. If you use a large external display or just don't want to have to squint at the page, you may want to zoom in. Or if you have super vision or for some peculiar reason just really enjoy working on tiny pages, you can also zoom out accordingly.
Word's View options let you zoom on pages, so the documents themselves get larger or smaller, and you can fit multiple pages into a single screen for more effective navigation. You should note, however, that zooming is different than merely increasing or decreasing font size. For more details on how to customize Word's font settings, read:
Unfortunately, Microsoft does not currently let you modify or save Zoom-level defaults. However, Word does 'remember' these settings, so any new documents you create or open should display with your last-used View and Zoom settings.
Here's how to master Word 2016's View and Zoom options.
How to zoom in or out on a Word document
Zooming in and out on Word documents is easy.
You can simply drag the horizontal slider in the bottom-right corner of your display toward the left and the minus sign to decrease page size or drag the slider to the right toward the plus sign to increase it.
Click the View tab at the top of the Word screen.
In the third box from the left, labeled Zoom, click the magnifying glass to open a pop-up box, and then choose the specific Zoom percentage you want.
Word also provides a number of advanced ways to view document pages. For example, Read Mode shows two pages side by side, like in a book, with horizontal navigation controls. Word's Web Layout displays document text in one long page, like a web page, that you can scroll down to view.
How to master Word's advanced View and Zoom settings
To toggle Read Mode on and off, click the icon all the way to the left of the Zoom slider at the bottom-right corner of your Word screen. It looks like an open book.
To toggle Web Layout on and off, click the icon to the immediate left of the Zoom slider at the bottom-right corner of your Word screen. It looks like a document behind a tiny globe.
You can also customize Word's Zoom levels using some other View options.
Click either the magnifying glass in the Zoom box of the View tab at the top of your Word screen or the percentage next to the Zoom slider in the bottom right-hand corner of your display, to open the Zoom settings pop-up box.
- Within the Zoom settings box, select the Page width option to make Word auto-zoom to find the zoom percentage that best fits an entire page to your display width, whatever its size.
- Choose the Text width option to make Word auto-zoom to find the zoom percentage that best fits the full width of the text on your page to your display.
- Choose the Whole page option to make Word auto-zoom to find the maximum zoom percentage at which you can view an entire page, from top to bottom, without scrolling. This usually means pages get smaller.
Finally, the Many pages options lets you view multiple document pages on one screen, in rows, though the docs are often quite small. And you can customize the option to display pages in a number of different formations, such as 1x4 (one document's height by four documents' width, to fit your display), 1x3, 1x2 and 1x1, or 2x4 (two rows of documents high by four documents' width, to fit your display), 2x3, 2x2 and 2x1.
To enable the Many pages setting and pick your formation, select the circle next to the option and then click the icon (it looks like an old cathode-ray display) in the Zoom settings pop-up box. Another overlay will appear that lets you pick your preferred formation.
To disable any of the view options listed above, simply change your zoom percentage using the slide at the bottom right of your Word screen or the Zoom box in Words' View tab.
For more related resources, check out:
We may earn a commission for purchases using our links. Learn more.
Make Meetings FunMicrosoft now lets you spice up your Teams calls with custom backgrounds
With more people now working from home, Microsoft is beefing up Teams with several new features. One of the biggest is the ability to add custom backgrounds during video calls to add a little fun to the experience.
-->I was looking through various posts about OneNote and noticed several folks had wanted the ability to pinch to zoom turned on or off, and were wondering if this was possible to toggle with OneNote from the Windows 8 store. The answer is yes and here is how.

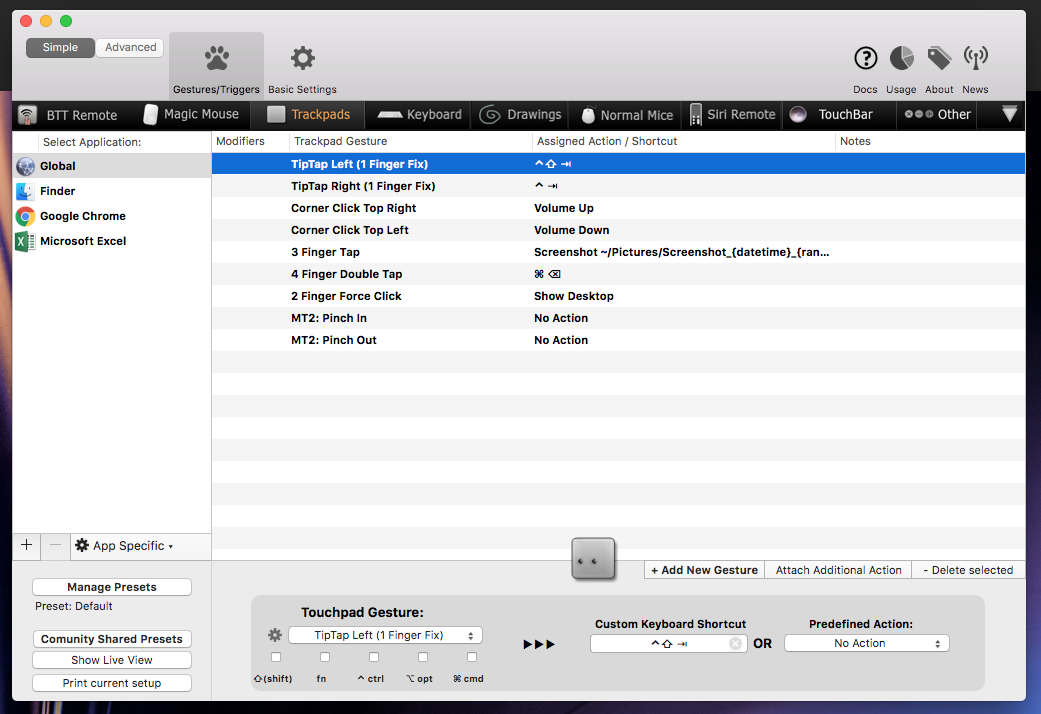
Start OneNote and swipe in from the right to open the Charms bar
Select Options
And here is the setting:
Use touch to zoom is the name of the control. You can turn it on or off here.
A reason we expose this rather than leave it always on (or off) is palm rejection. Microsoft office for mac dark theme. That refers to the ability of the hardware to detect that your palm is resting on the screen when you are using a stylus to write. Some hardware does a really good job at this - in fact, all the Windows 8 machines we tested detect and reject palms well. In this case, you can turn On this setting and pinch to zoom just like you want.
Enable Pinch Zoom Mac Microsoft Word Free
One of my older test machines - from about four years ago - does not do well with palm rejection. On that machine, I turn this Off to avoid odd scrolling or zooming behavior when I rest my hand on the screen while using my stylus.
I hope this tip helps.
Questions, comments, concerns and criticisms always welcome,
Enable Pinch Zoom Mac Microsoft Word Download
John