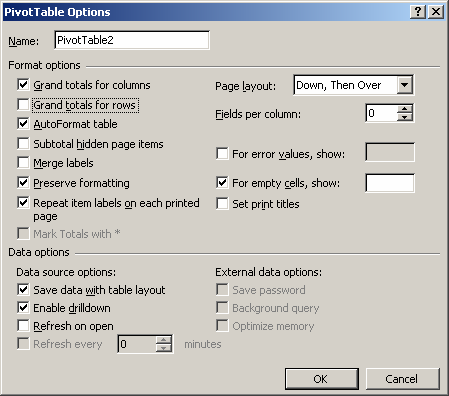Do Microsoft Programs Work On Mac
In this tutorial, we will guide you how to run Microsoft access on a mac.
Run Windows or Windows programs on your Mac. On a Mac, you have several options for installing software that allows you to run Windows and Windows applications: Run Windows and Windows applications locally: To dual-boot between macOS and Windows, use Apple's Boot Camp. This approach provides the most compatibility with Windows software.
- Download and install or reinstall Office 365 or Office 2019 on a PC or Mac. Select the PC or Mac tabs. By signing in to www.office.com with your Microsoft.
- Mar 25, 2020 How to Activate Microsoft Office on PC or Mac. This wikiHow teaches you how to activate Microsoft Office on PC and Mac. If you have an Office 365 subscription to you don't need to activate Office, you can just sign in with your Microsoft.
- Just follow these instructions to install Microsoft Publisher on your Mac. Download and install Parallels on your Mac. Parallels (check out our full review here) is an incredibly useful tool that allows you to run Windows at the same as macOS.Once installed, you can install any Windows application or game on your Mac, including Microsoft Publisher.
- 2019-12-10 With Boot Camp, you can install Microsoft Windows 10 on your Mac, then switch between macOS and Windows when restarting your Mac. (ISO) or other installation media. If installing Windows on your Mac for the first time, this must be a full version of Windows, not an upgrade. If your copy of Windows came on a USB flash drive.
If you want to run any Microsoft application in a mac environment, you will first have to install a third party application called Cross Over. You can download it from codeweavers.com. Once you have downloaded it, we will teach you how to install Microsoft access on a Mac.
Step 1 – Go to downloads
For this tutorial, we have already downloaded cross over from the website. Now let’s go to the “downloads” folder and start installing the application.
Step 2 – Open installation Wizard
Once you have double clicked on the installation file, a pop up window will appear. Click on Open to start the installation wizard.
Step 3 – Go to Applications
With that done, it will ask you to move the file to the Application Folder.
Step 4 – Crossover installation completed
With that done you will be required to type in the password and click Ok to continue with the process. And that’s it. Now Crossover has been installed in mac.
Step 5 – Install Windows Software
Once the crossover welcome screen appears on the screen, click on the” Install Windows Software” option.
Step 6 – Choose installer file
With that done, the crossover software installer window will open up. Over there, click on the select an installer tab. In the next window, select the “choose Installer file” option.
Step 7 – Use this installer
Now you will be required to locate the directory where the office setup.exe file is placed. With that done, click on the “use this installer” button.
Step 8 – Proceed with installation
Now we will be taken to the previous window. Here you will notice at the top, that the selected setup.exe file will be selected. Click on Proceed located below to continue with the installation of Microsoft access on Mac.
Step 9 – Installation will begin
Now we will be required to choose the application we want to install. Over here, let’s choose Microsoft access and click on the install button to continue with the process.
With that done, the installation will start automatically.
Step 10 – Enter product key
Now you will see the Microsoft installation window appearing on the screen. Over here, enter the product key and click on continue. Once you enter valid product key the green check mark will be appear. Next, accept the license agreement in order to continue with the process of installing Microsoft Access on mac.
Step 11 – Click on customize
Now since we need to install Microsoft access only, let’s click on the customize button.
Step 12 – Choose Ms Access
Here, we will only select Microsoft Access and uncheck other office tools and features. With that done, let’s click on the install now button.
Step 13 – Installation completed
With the installation completed, you can simply double click on Microsoft access and the application will open up in your mac environment. And that’s it.
Documents, spreadsheets, and presentations. With everybody’s best thinking.
Pages, Numbers, and Keynote are the best ways to create amazing work. Templates and design tools make it easy to get started. You can even add illustrations and notations using Apple Pencil on your iPad. And with real‑time collaboration, your team can work together, whether they’re on Mac, iPad, or iPhone, or using a PC.
Pages
Amazing.
In so many words.
Uninstall Programs
Pages lets you effortlessly create sensational-looking documents. Choose a template, then use the powerful tools to add a picture, movie, shape, or chart. It’s never been easier to create a beautiful read.
Numbers
Spreadsheets that are bottom‑line brilliant.
A spreadsheet doesn’t have to look like a ledger. That’s why Numbers starts you off with a blank canvas instead of an endless grid. It’s easy to add dramatic charts, tables, images, and Smart Categories that paint a revealing picture of your data.
Keynote
Presentation
perfect.
With Keynote, it’s easy to create and deliver stunning presentations. Powerful graphics tools let you design beautiful text and spectacular slides with cinematic transitions that bring your ideas to life.
iWork for iCloud.
Do it all from the web.
In addition to the iWork apps being available on iPhone, iPad, and Mac, you can also use iWork on the web. Just sign in to iCloud.com, open the web app, and start working.
Microsoft Programs On Mac
iWork for iCloud works with Safari 9 or later, Chrome 50 or later, and Internet Explorer 11 or later.