Microsoft Word For Mac Frozen
- Download Microsoft Word For Mac
- Microsoft Word Frozen Mac Unsaved Document
- Microsoft Word For Mac Frozen White
- Microsoft Word For Mac Frozen Won
- Microsoft Word For Mac Frozen Keyboard
May 31,2019 • Filed to: Solve Mac Problems • Proven solutions
Microsoft Office applications are still among the most popular apps for both Windows users and Mac users. Let's face it, you don't see yourself writing your work on any other word processing program than Microsoft Word. However, Mac users have found a big problem, and it is Microsoft word freezing on mac.
As popular as these apps may be, they still can stir a bit of problem. In addition to Microsoft word keeps freezing on mac, there have been reports about Excel, PowerPoint, and Outlook also freezing or crushing down and potentially taking your job down with them.
AutoSave is a different feature which automatically saves your file as you work - just like if you save the file manually - so that you don't have to worry about saving on the go. On the Mac, AutoSave is available in Excel, Word, and PowerPoint for Office 365 for Mac subscribers. When AutoSave is turned on AutoRecover files are rarely needed. Oct 19, 2016 My Microsoft Word document is 'frozen' and I need to save it or print it. I don't want to lose it. I only get - Answered by a verified Mac Support Specialist. Excel for Office 365 for Mac PowerPoint for Office 365 for Mac Excel 2016 for Mac PowerPoint 2016 for Mac Excel for Mac 2011 PowerPoint for Mac 2011 More. Less AutoRecover, a feature that is available in some Office applications, attempts to recover files automatically in the event of. We've put together some helpful tips on how to find unsaved Word documents, how to recover a lost Word document, where autosaved documents can be found, and more ways to restore your written. Warning: Outlook data will be removed when you move the three folders listed in this step to Trash. You should back up these folders before you delete them. Click the back arrow to go back to the Library folder and open Group Containers. Jul 20, 2017 Based on what you stated, it seems you are having issues with Microsoft Word on your Mac. To help resolve this issue, please Force Quit the Microsoft Word app and then follow the steps from Microsoft to help prevent this in the future.
Sep 12, 2010 How to save a document if Word on my Mac is not responding? My screen is frozen in. My screen is frozen in WORD on my MAC.the rainbow circle can not seem to be stopped.how do I print or save the document?
Just imagine this situation, you are working on the final draft of your term paper, you have all your creative juices flowing, you are about to provide an answer to an old question that will change the World's view on a subject, and all of the sudden Microsoft Word is frozen on mac.
Part 1. Why Is Microsoft Word Frozen on Mac
The very first step in the path for understanding why Word freezes on Mac is knowing some of the possible causes behind the program crashing so spectacularly and taking all your hard work down with it.
Here are some of the possible reasons behind this terrible ordeal:
- Damage MS Office files/settings related to Word leads to the program crashing and/or freezing when attempting to use it.
- Installing add-ons for Microsoft Word from third-party developers not authorized by Microsoft leads to the program crashing on startup.
- A Conflict between Microsoft Word and other system software whenever you are attempting to edit a document causing it to become unresponsive and eventually crash.
- Malware intrusion is another common cause, as there are viruses that will attack and corrupt Microsoft Word installation files.
- Improper installation of Microsoft Word. It is possible the destination you've chosen to install the program could be damaged or corrupted, thus, causing Microsoft Word freezing on mac.
- Issues with the location where the documents are saved, as mentioned above, malware and viruses tend to attack these sensitive files.
- Lastly, when Microsoft Word crashes or freezes for the first time, if not dealt with in the right manner, it may lead to future problems, which is why it is important to know how to repair Word mac.
These are just some of the issues that may cause Word to crash or freeze. Additional problems come up when you attempt to save a document and the program crashes, shuts down, and taking your work down with it.
Microsoft word mac remove personal informaiton. Dec 10, 2017 For those of you still struggling to find how to remove date/time from comments, this may help (Word 2016, Mac): Click ReviewProtectProtect documentUnder 'Privacy' tick 'Remove personal information from this file on save'.
Part 2. How to Fix 'Word Frozen on Mac'
The good news is that just as there are multiple reasons behind Word crashing or freezing, there are many more ways to fix the problem. However, listing and talking about each and every one of them will make for a very long guide, and you'll probably quit reading halfway through.
Thanks to the magic of the internet and the savviest Mac Users, there are three great ways to fix the problem when Word freezes on mac.
Here they are, the top three ways to learn how to fix 'Word Frozen on Mac'.
1. Update the MS Word to the latest version
One of the first things you need to check when you are dealing with troublesome programs is what version of it are you working with, and if there is an update available for download.
Have you noticed how some of the apps on your phone stop working right after a while? That is because new versions (or upgrades) are available on the store, this is a way of telling 'You really need to update the app to the newest version.'
Well, Microsoft software on Mac uses the same principle, after a couple new versions are made available your off dated one will start to malfunction.
This is how you do it:
- Step 1. Open Microsoft Word (or any other Microsoft office app): Search for Microsoft Word on the Dock and open it.
- Step 2. Click on the 'Help' Tab: Once you've open the app, look for the Help tab and click it open.
- Step 3. Check for Updates: After clicking open the Help menu within the Word app, hit the Check for Updates option.
- Step 4. Configure the AutoUpdate: In case you haven't already done it, make sure the 'Automatically Search for Updates' option is checked.
- Step 5. Checking for Updates: After configuring the AutoUpdate Tool, the final step is to click on 'Check for Update at the bottom right corner of the window and let the program do its magic.
2. Update your Mac
As you might've imagined, if keeping your apps up to date is important, keeping your OS updated is even more important. This is the easiest way to do it:
- Step 1. Click on the Apple Menu: Click open the apple menu and then hit the 'App Store' option.
- Step 2. Open the 'Updates' Tab: After opening the App Store, click on the Update tab, it will display the number of updates available.
- Step 3. Update Everything: Make sure you click Update on every single app. Or better yet, click on the 'Update All' option.
- Step 4. Update (again!): After the program finishes installing all the updates, make sure you do all the steps again, as some updates will only appear when the latest version has been installed.
3. Force Quit Word on Mac
- Option 1. Click on the Black Apple Menu: Click open the black Apple logo menu, and then click on the Force Quit Word option.
- Option 2. You Can Also use the keyboard shortcut Option+Cmd+Esc, and select the app you want to force quit.
Part 3. How to Force Quit Word on Mac
Force quitting a frozen application is the same as killing the symptoms of an illness when you get sick instead of removing the virus altogether root and stem. You have to look at the bigger picture, find out and understand why the program is freezing or crashing.
Once you do that, you can begin to solve the real problem and prevent this from happening again. One of the main reasons behind Microsoft Word freezing on Mac is insufficient RAM.
Using the Force Quit option on Mac may resolve the problem, but it comes with its own downsides, especially when closing programs such as Word or Excel because if you haven't saved your work, it won't give you a chance to do it.
With all that in mind, follow these next few steps to learn what to do when Mac freezes on Word.
Use Apple Menu to Force Quit Word on Mac
This is by far the most conventional and effective way to deal with frozen programs.
- Step 1. Black Apple Logo Menu: When dealing with a frozen Microsoft Word, click open the black Apple logo menu.
- Step 2. Force Quit: After clicking the Apple drop menu, hit the 'Force Quit Word' option.
- Step 3. Force Quit Applications Window: After selecting to force quit Word, a new window pops-up showing all the running applications, click on Microsoft Word and then click on Force Quit.
Use Mac Shortcut to Force Quit Word
A faster way to do the same as described above is through the keyboard shortcut, this is how you do it:
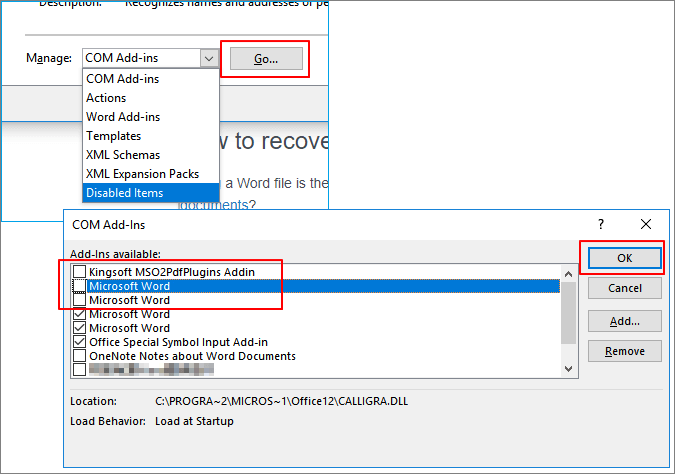
- Step 1. Look at Your Keyboard: Look at your keyboard and press the combination Cmd+Option+Esc, and a window will pop-up.
- Step 2. Force Quitting Word: After hitting the previous keyboard combination, the For Quit Applications appears, select Microsoft Word and then click on the 'Force Quit' button.
Use the Dock to Force Close Word
Using the Dock to Force Quit Applications is yet another effective way to deal with rogue apps, and it is also very simple to do.
- Step 1. Seek and Destroy: Look for the Microsoft Word icon on the Dock, while pressing the keys Control+Option click on it.
- Step 2. Force Quit: A menu will appear, click on the 'Force Quit' option (the last one) and the program will get shutdown.

Use Activity Monitor to Force Quit Word
This is by far the best option available when dealing with rogue apps in Mac OS. The Activity Monitor functions almost in the same way as the Task Manager does on Windows. To access it and terminate a frozen Word document all you have to do is follow these steps.
- Step 1. Press Cmd+Space: On your keyboard press and hold the keys Cmd and Space, or you can also click on Spotlight.
- Step 2. Type in Activity Monitor: Once Spotlight its up, type the command Activity Monitor in the search bar.
- Step 3. Activity Monitor Icon: Once you see the Activity Monitor icon click it open.
- Step 4. Activity Monitor: Once the Activity Monitor window pops open, you'll see a list of all the running programs and processes on your computer.
- Step 5. Find the Microsoft Word logo: Once you have located the program you want to shut down, in this case, Microsoft Word, click on it and then click on 'Force a Process to Quit' on the left corner.
Download Microsoft Word For Mac
Part 4. How to Recover Word Documents on Mac
If you have ever had to deal with Microsoft word frozen on mac unsaved document, you know exactly how frustrating this situation can be. Similar situations include accidentally closing the program without saving first or formatting the partition where you saved all your documents.
Whichever you are going through it is safe to assume you are losing your mind trying to find a way to resolve the situation. Luckily for you, there are many ways to recover your lost Word documents.
Recoverit - The Best Word File Recovery Software
If you are looking for the best and most efficient way to recover lost documents, look no further, Recoverit Data Recovery software for Mac is the best recovery tool available on the Web to handle this sort of situations.
The program is very simple to use, it has a super user-friendly interface, and overall, it is very intuitive and easy to follow. With the help of this software, you'll be able to recover lost, formatted, and otherwise, unobtainable documents from your Mac you thought were lost forever.
Recoverit - The Best Word File Recovery Software
- Recover Word documents from all storage devices like Mac.
- Recover 1000+ types and formats of files in different situations.
- Scan and preview the files before you recover them from MacBook hard drive.
Microsoft Word Frozen Mac Unsaved Document
How to Recover Word Files on Mac
After installing the program, make sure to follow these steps carefully.
Step 1: Choose a Recovery Mode
Run the program and select the recovery mode you need, in this case, Deleted Files Recovery.
Step 2: Choose the location to be scan
Once you've selected the right recovery mode, you have to choose the location to be scan, and click the 'Start' button.
Step 3: Preview and Recover
Once the program is finished scanning the location you've selected, a list containing all the recoverable files will appear. All you have to do now is pick those you want to retrieve and click on the 'Recover' button.
Part 5. Tips against Word Frozen on Mac
- Always save your documents. Make sure you make it a habit of saving all your work as you go along.
- Check for Updates. One way to prevent MS Word from crashing or freezing is to keep it updated. Additionally, check for all available Mac Updates for MS Office.
- Keep your RAM free. Before running MS Word (or any other app) Make sure you free some space from your RAM memory. Go to Activity Monitor app and terminate all the processes or programs you are not using.
- Avoid third-party Add-Ons. Many Mac users tend to 'decorate' their MS Word with third-party add-ons, most of which come from questionable developers and tend to force the program to crash regularly.
- Keep your Mac OS updated. Lastly, make sure you are always running the latest OS available for your Mac. This way, you avoid any conflicts between off-dated and updated files.
Conclusion
On a final note, no one wants to go through the terrible ordeal of Word documents missing from their computers or dealing with a crashing app that does not let you get any work done. Hopefully, all the information and steps you've found in here will help you solve any issues you may encounter while using MS Word on Mac.
What's Wrong with Mac
- Recover Your Mac
- Fix Your Mac
- Delete Your Mac
- Learn Mac Hacks
Ok, I get it. There is no equivalent to the PC’s Ctrl+Alt+Del shortcut on a Mac® to force quit an application. So how do I quit that annoying program that’s not responding?
Luckily, Apple® has you covered and gives you multiple options. The shortcut actually exists, and moreover, there are a few other extremely convenient ways to fight buggy apps. Today I’m going to list three easy ways to force-quit an application on a Mac, without harming the system.
Let’s dive in!
Is it Safe to Force Quit?
Forcing a frozen application to quit is the same as killing the symptoms when we get sick versus curing the virus. We need to see the bigger picture and understand what causes the problem and how to cure it while understanding how to avoid it from happening again.
The number one reason we have a problem with frozen applications in a Mac is insufficient RAM—or, in other words, a lack of computer memory to operate the system compared to the number of applications you usually open (including those numerous open tabs in a browser). So anytime your system utilizes all of its existing resourses to run the task, it becomes unresponsive. Think of RAM like a physical workbench. The more space (memory) you have to work, the more projects you can have out to work on. Less space? Less ability to work on multiple things at once.
Forcing Mac to quit the application does resolve the problem but may have downsides. When you close an application in the traditional manner, it will clean everything it runs in the background and alert you to save the work. When you force close on Mac, you may end up losing files and data, or mess things up on the drive. Although the effect will only be related to that one particular application that got stuck, sometimes it can hurt.
Using a smart app like Parallels Toolbox can help you to free up unused memory on the fly and prevent the applications from getting frozen over and over again. The package includes over 30+ useful apps for everyday needs that any Mac user will benefit from, including downloading videos and music from sites like YouTube, taking screenshot or record videos, optimize your Mac performance, free up extra space and so much more.
You can download Toolbox and try it out for free here (no registration needed).
1. Force Quit Using the Apple Menu
The most conventional and effective way to close frozen programs is to go to the macOS® menu bar, located along the top of the screen in the Finder menu.
To force quit an application, simply do the following:
- Click on the black apple icon in the upper-left corner.
- From the drop-down menu, select “Force Quit…”. You will be directed to the new window named “Force Quit Application” where all the magic happens.
- Now all you have to do is select the application you want to close and choose “Force Quit.”
If you don’t know which application is stuck, pay attention to the ones that have the note “Not Responding.” This usually appears next to frozen applications.
2. Force Quit with Mac Shortcut
To do the same thing but faster, use Mac shortcut keys to close frozen applications.
- On your keyboard, press and hold Command + Option + Esc. It will immediately bring up a “Force Quit Application” window.
- Select the frozen application from the dialogue box and select “Force Quit.”
This could be your go-to method if the mouse or trackpad is lagging.
3. Close Application from Activity Monitor (Ctrl+Alt+Del Alternative)
Here’s the pinnacle of this article.
Very few Apple owners know that macOS provides an almost identical alternative to the traditional PC Control+Alt+Delete shortcut—and does it better. Yes, we all know that in Windows that keyboard shortcut is often used to open the Task Manager window. (To be honest, it’s needed too often, which is why we’re on a Mac.) From Task Manager, you can track applications, services, performance, and processes, and kill some of them when they’re unresponsive.
Microsoft Word For Mac Frozen White
You can easily do all of that and more on the macOS native application called Activity Monitor.
To kill an application using Activity Monitor, do the following.
1. On your keyboard, press Command + Space, or click on Spotlight in the top-right corner of the screen.
2. In the “Spotlight Search” window, start typing “Activity Monitor.”
3. Once Activity Monitor is highlighted, hit Enter.
4. In the Activity Monitor processes list, select the application you want to quit and click “Force a process to quit” in the left corner.
Microsoft Word For Mac Frozen Won
What to Do If Force Quit Isn’t Working?
If all the applications stop responding and you can’t quit them using one of the methods described above, you can force your Mac to restart. To do so, press and hold the Control+Command+Power buttons.
Alternatively, you can force Mac to shut down by pressing and holding the power button, or use one of the many other shortcuts.
What’s the Solution?
Since your Mac doesn’t have enough space to run all those applications you need, the most obvious step would be to increase the RAM. If you own an iMac® or the older generation of MacBook Pro®, you can simply buy memory and upgrade your existing computer. With the new Mac generation, you don’t have that option anymore because the RAM is glued and soldered to the motherboard. You either buy a new computer or struggle.
Alternatively, you can clean your memory to free up space using Parallels® Toolbox. Parallels designed a tool set for macOS and PC users to efficiently manage their computer with just a few clicks—without any professional knowledge needed. Within the application (which is available to try for free), you can easily free up unused computer memory, clean your drive, and help your Mac run at max speed with a dozen other useful utilities.
If you’re interested in learning how easily one click can save precious disk space, check out how much space I took back with the Parallels Toolbox tool Clean Drive:
In one click (and about 10 seconds), I successfully removed 4 GB of clutter and reclaimed space on my hard drive.
Microsoft Word For Mac Frozen Keyboard
So there you have it. Take care of your Mac with those quick tips, and remember to always save your work!
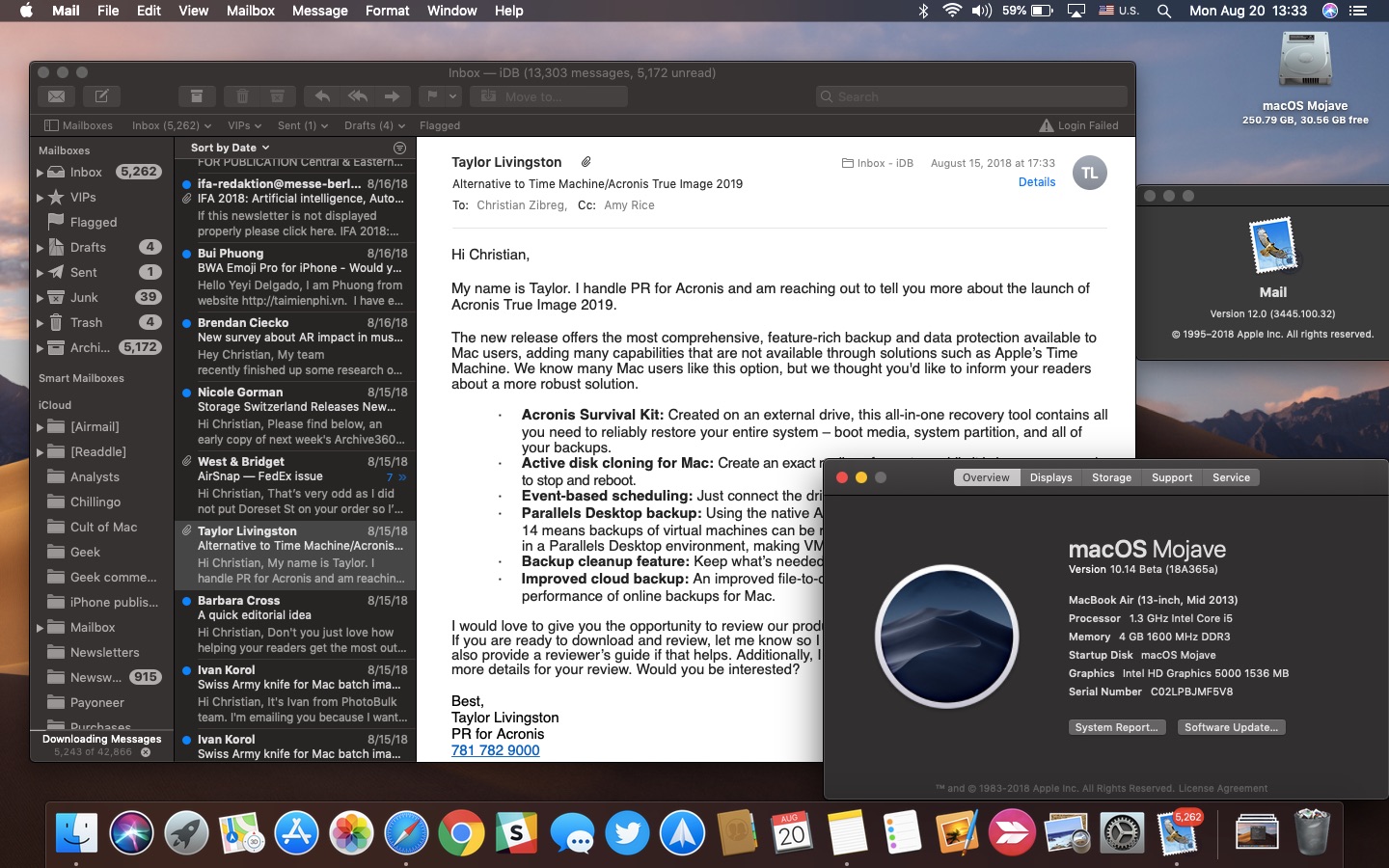 Dark Mode in Word, Excel and PPT on macOS Mojave.— Akshay Bakshi? New Ribbon and icon styling in Word, Excel, PowerPoint and OneNote.?
Dark Mode in Word, Excel and PPT on macOS Mojave.— Akshay Bakshi? New Ribbon and icon styling in Word, Excel, PowerPoint and OneNote.?