Microsoft Remote Desktop For Mac Os X Lion
- Microsoft Remote Desktop For Mac Os X Lion Download
- Microsoft Remote Desktop For Mac Os X Lion Update
- Microsoft Remote Deskop is an effective free tool for managing remote-desktop connections from a Mac. Perfect for those who travel frequently, or those who have a Mac/PC environment at work that.
- Oct 10, 2017 The MAC Operating System X Lion v10.7.5 update is the new updated release that now includes bug fixes and improves the compatibility, stability and enhanced security features for the Mac operating system. Lion users now feel more compatible and secure within the new OS x 10.7.5 update. Now you will have a number of fixes and improvements in this updated version. Now even Snow.
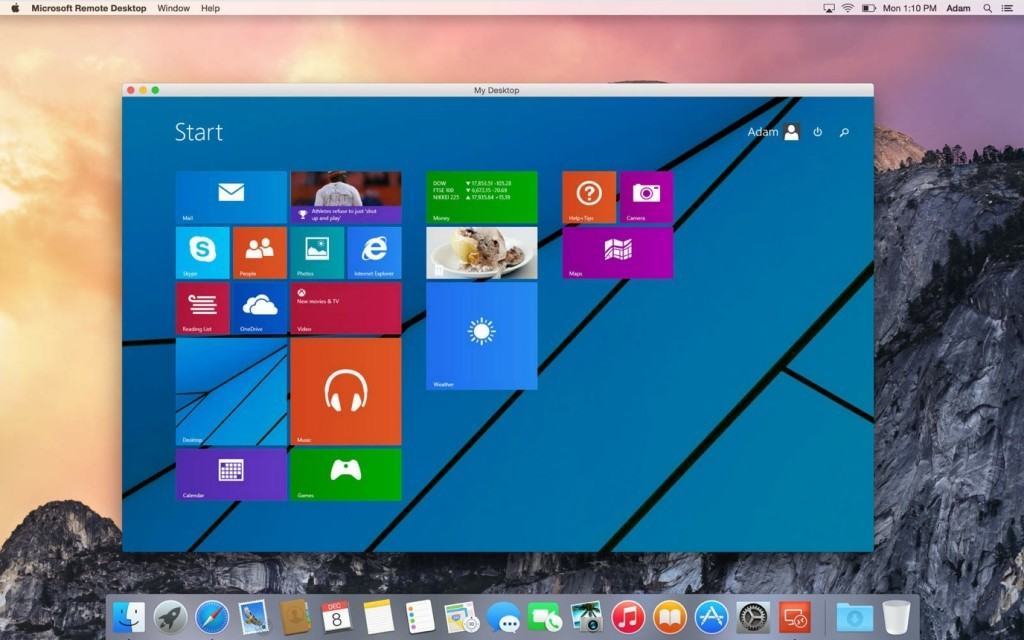
You can access folders remotely from another computer with Mac OS X Lion. (Just make sure first that you have the correct administrative permissions to it.) File sharing must be activated on the Mac where the shared files/folders reside; it doesn’t have to be activated on the Mac that’s accessing the files/folders. If file sharing is turned off on your Mac, others won’t be able to access your folders, even if you’ve assigned permissions to them previously.
The following steps assume that you have an account on the remote Mac, which means you have your own Home folder on that Mac.
Microsoft Remote Deskop is an effective free tool for managing remote-desktop connections from a Mac. Perfect for those who travel frequently, or those who have a Mac/PC environment at work that. Remote desktop not working after upgrade to Mountain Lion Recently I upgraded my MacBook Pro to OS X Mountain Lion. After that, the Microsoft Remote Desktop Client (in order to take over a Windows pc over VPN connection) does not work anymore.
Microsoft Remote Desktop For Mac Os X Lion Download
To connect to a Shared folder on a Mac other than the one you’re currently on, follow these steps:
Microsoft Remote Desktop For Mac Os X Lion Update
Make sure that you’re already set up as a user on the computer that you want to log in to.
On the computer that you’re logging in from, click the Show button to show the Shared section in the Sidebar if it’s not already showing.
Click the name of the remote Mac you want to access in the Sidebar.
At this point, you’re connected to the remote Mac as a guest.
Click the Connect As button.
Select the Guest radio button if you don’t have an account on the remote computer and then click Connect; if you’re logging in as a user, skip to Step 6.
As a guest user, you see Public Folders for users who have accounts, but nothing else.
Type your password, and click the Connect button.
Microsoft office for mac 2011 software download. What are my options?Although you'll still be able to use Office for Mac 2011, you might want to upgrade to a newer version of Office so you can stay up to date with all the latest features, patches, and security updates.Upgrade options include:., the subscription version of Office that comes with Word, Excel, PowerPoint, and other apps, depending on the plan you choose. This lifecycle typically lasts for 5 years from the date of the product’s initial release. Security updates are what help protect your Mac from harmful viruses, spyware, and other malicious software.You'll no longer receive phone or chat technical support.No further updates to support content will be provided. In fact, most online help content will be retired.Why is Microsoft doing this?Office for Mac 2011, like most Microsoft products, has a support lifecycle during which we provide new features, bug fixes, security fixes, and so on.
When you access your Home folder on a remote Mac, you see an icon with the short name of your Home folder on that Mac on the Desktop of the Mac you’re using (unless you’ve deselected Connected Servers in Finder’s General Preferences pane, under Show These Items on the Desktop).
When you finish using the remote Mac, disconnect by using one of these methods:
Drag the shared-volume icon to the Eject icon in the Dock.
When a disk or volume is selected (highlighted), the Trash icon turns into a little arrow, which represents eject. Nice touch, eh?
Right-click or Control-click the shared volume icon and then choose Eject from the contextual menu that appears.
Select the shared-volume icon and choose File→Eject.
Select the shared-volume icon and press Command+E.
In a Finder window Sidebar, click the little Eject symbol to the right of the remote computer’s name.
If you’ve finished working for the day, and you don’t leave your Mac on 24/7 (as most folks do), choose Apple→Shut Down or Log Out. Shutting down or logging out automatically disconnects you from shared disks or folders. (Shut Down also turns off your Mac.)