Microsoft Outlook Won T Open After Update Mac
This tutorial briefs you on why Microsoft Outlook does not start when an error message is generated. Also, it acquaints you with the possible symptoms and causes. Read on to know more.
- Microsoft Outlook Won't Open On My Mac
- Microsoft Outlook Won T Open After Update Mac 2017
- Outlook Won't Open In Mac
- Outlook Won't Open
- My Microsoft Outlook Won't Open
- Office Won't Open After Update
Inevitably, Yahoo Mail, as well as Gmail, are the mainstream email options, but indeed, Microsoft Outlook is continuously making a strong foothold in Email Client Service. All this is due to its impressive feature suites, intuitive, and brand new GUI, and its seamless connectivity with other email platforms.
However, it is not fail-proof; sometimes when we update the Windows, download the new version of Outlook, or add some new software to the system an error message– “Cannot Start MS Outlook” is generated or when you try to access it, the system freezes. The reason for this error is that the Outlook storage file has turned corrupt or the profile settings is damaged. Though these errors are unwelcome yet there are solutions at hand.
Error: “Microsoft Outlook won’t Start” ultimately restricts the user to access the application and perform any action over it. Not only this, it also makes email and other data items inaccessible. It will reboot Outlook database. After it finished the process, click the Done button and close the Microsoft Database utility. Method 3: Open Applications and choose Microsoft Office 2011 folder. Then select the office folder and find Microsoft Database Utility.app. Here you can find rebuild option. Solution 2:- (Remove Outlook preference file) Go to /Library/Preferences and delete Outlook preference file (file name starts with “com.microsoft”). Solution 3: (Nano suggested) Open. Jan 01, 1970 When Microsoft Outlook will not open, it can be frustrating. To update Outlook, it is best to use a Windows update: Depending on your operating system: in the Start menu, click “All Programs” and then choose “Windows Update,” or enter the latter in the search bar. Windows won't boot anymore. You might think there’s nothing you. Sending meeting updates with REST calendar sharing feature in Outlook for Mac. Categories no longer appear in the sidebar of individual calendars. Known issues syncing Google accounts to the Microsoft Cloud. Automated troubleshooting tools. Use the following tools to resolve various Outlook for Mac. The Database Utility is located under Applications – Microsoft Office 2011 – Office – Microsoft Database Utility.app. I had to shut down my computer manually first, then refuse to enter a password for any application that sounded like it might be related to Microsoft so that Outlook would not open in the background and freeze up again and refuse to quit so the database could. Mar 17, 2020 Try Disabling Add-Ins. Start Outlook in Safe Mode. Select Options. Select Add-ins in the left pane. Make sure COM Add-ins is selected in the Manage box at the bottom of the Outlook Options window. Write down or take a screenshot of the list of the add-ins before you.
Let us dig deeper and understand why Microsoft Outlook will not start, what are its symptoms and causes, and how you can fix the Error “Microsoft Outlook won’t start.”
Why Microsoft Outlook Won’t Start?
The most important reason for this error message is Navigation Pane settings file i.e. –profilename.xml corruption. To ensure whether it is corrupt or not, you only need to check the file size. If it 0KB, then for sure, the file is corrupt.
Reasons for the Error: “Microsoft Outlook Won’t Start”
- When the Profile belongs to the older Outlook Version
- When Outlook PST File is accidentally deleted or damaged
- When there is incorrect configuration of the application
- When the application is installed incorrectly
Symptoms of the Error: “Microsoft Outlook Won’t Start”
- Slow as well as sluggish System Performance
- System hang or freeze
Causes that Generates Error: “Microsoft Outlook Won’t Start”
- Virus attack or malware
- Internal registry conflict
- Installation of Corrupt Software
Error: “Microsoft Outlook won’t Start” ultimately restricts the user to access the application and perform any action over it. Not only this, it also makes email and other data items inaccessible. To resolve the issue, follow the steps below:
- Update Outlook as well as other software
In general, not all the updates are automatic as sometimes even we users have not switched on the automatic update feature in Windows. In this scenario, if you restart your system with a hope to fix Outlook, it will not work. To set it to the Turn on mode, follow the below-stated steps:
The most popular office suite on the market has come up with the ultimate version. Microsoft office professional plus 2013 para mac.
- Visit Settings
- Find Update and Recovery option
- Click on how updates get installed option
- Turn on automatic updates for all the most important updates
Note: It is always a best practice to ensure that your system has a fully updated antivirus software. The reason being, in many scenarios, the antivirus may fall behind and irrationally stops you from accessing Outlook. There is a chance if you update your security software it will work.
- Practice Safe Mode Opening
At times it happens that whenever you try to access your system, it freezes the system or generates error messages. At this stage, the most suitable solution is its use it in the Safe Mode. To run it in the safe mode, use the “outlook.exe /safe” command.
Usually, when the system does not work even in the safe mode, it generates a message that the issue is probably with the add-in that is interfering with Outlook’s settings. These malfunctioning add-ins are most likely outdated. You can control add-ins as follows:
- Click File menu
- Find Options
- Click Add-ins
- Search for COM Add-ins
- Clear all
- Re-start Outlook in the normal mode
- Fix Damaged Data Files
To fix the error by resolving damaged data files issue, you need to follow the below-stated procedure:
- Close all the running Microsoft Office applications
- Open the Control Panel
- Click on Programs and Features
- Search for your Microsoft Office version
- Right-click on it
- Select the repair option
- Restore Navigation Pane Configuration File
As we are already aware that the most common reason for this type of error is Navigation Pane Configuration File corruption, therefore, to resolve it, you will have to restore the corrupt Navigation Pane Configuration File. Follow these simple steps to restore it successfully.
- Shut down all the running MS Outlook application
- Click on Start Menu
- Type Run command
- Another Run dialog will prompt
- Here, type outlook.exe /resetnavpane command
- Click on Ok
- Delete Navigation Pane Settings File
If resetting of the corrupted Navigation Pane Configuration File does not work, you can adapt to delete it. Follow the below-stated steps to delete the same.
- Open the run box
- Type %appdata%MicrosoftOutlook command
- Press Enter
- You will be directed to Microsoft Outlook configuration file location
- Search Outlook.xml file
- Delete
- Create a New Outlook Profile
To create a new Outlook Profile, you need to follow the below-stated steps:
Step 1: Click the Start button
Step 2: Go to Control Panel
Step 3: Click the Mail option to open Mail Setup dialog box
Step 4: Click on Show Profiles
Step 5: Click Add
Step6: Give it a profile name
Step7: Click on OK
- Use Inbox Repair Tool
The Microsoft built-in recovery tool is very simple and straightforward. You simply have to locate the utility and run it. Steps are as follows:
Step 1: Exit from the running Outlook.
Step 2: Locate the scanpst.exe file.
In Outlook 2007, the location of the scanpst.exe file is <C>Program FilesMicrosoft OfficeOffice12 and <C>Program Files(x86)Microsoft OfficeOffice12 for 34-bit and 64-bit Windows version respectively.
In Outlook 2010 or above, the location of the scanpst.exe file is <C>Program FilesMicrosoft OfficeOffice14 and <C>Program FilesMicrosoft Office(x86)Office14 for 32-bit and 64-bit Windows version respectively.
Step 3: Exit from Outlook.
Microsoft Outlook Won't Open On My Mac
Step 4: Use the Inbox Repair Tool utility. Its steps are as follows:
- Double click the repair utility to open it.
- Type both path and file name of the personal folders file.
- Locate the Outlook data file by clicking on the Browse tab
- Click on the Start tab to initiate the damaged PST file scanning.
- Upon successful completion of the scanning process, a new screen will prompt, reporting about the list of found errors in the file.
- Use the Repair tab and fix all these errors.
Step 5: Now, recover the repaired items using a new PST file. Its steps are as follows:
- Start Outlook
- Now, press CTRL+6 key together
- The Folder List view will be turned on.
- Here, under the Folder List, you can view a list of all the recovered data folders including Inbox, Outbox, Contacts, Sent Items, Calendar, Notes, Journal, Deleted Items, and Tasks.
- Now, create a new PST file.
- Once you are done with the creation of the new PST File, click the Lost and Found folder, drag all the recovered data items, and drop it on the recently created PST file.
- After successfully transferring the recoverable items, remove the recovered PST file.
- Clean up Junk Files
Another way to counter this error is cleaning junk files. You can easily do it using the steps listed below:
- Press Windows+ R
- Type Cleanmgr
- Press Enter
- Choose the OS Partition
- Press OK
- Click on Clean up System Files
If none of the above methods works or is unsuccessful in delivering the desired results, then opt for a professional third-party recovery solution. Professional software is completely automated i.e. free from manual intervention. Using this software, you can easily resolve such errors.
The point here is the selection of the appropriate software. Undoubtedly, there are several software available in the market. However, not all are reliable or capable of meeting your needs efficiently. Thereby, in this scenario, if you choose any random software, it will aggravate the error.
Here, Stellar Repair for Outlook would serve the purpose. Let’s look at how.
About Repair for Outlook
Coming from the assorted collection of Stellar Data Recovery, who have an expertise of over 23+ years in Data Recovery, Data Migration and Data Erasure, this dedicated solution ensures effective PST files repair in all scenarios.
Using this comprehensive solution, you can easily repair both corrupt and damaged Microsoft Outlook Personal Storage files along with its content such as journals, tasks, rules, contacts, emails, attachments, etc. This do-it-yourself PST repair software efficiently scans the damaged PST files, extracts data from it, repairs it and saves it into a new PST file.

Microsoft Outlook Won T Open After Update Mac 2017
Self-explanatory, this PST repair software is automated, easy, secure, effortless, and result-oriented.
How Stellar Repair for Outlook helps in fixing “Error: Microsoft Outlook Won’t Start”
Outlook Won't Open In Mac
Follow the steps below:
Outlook Won't Open
Step 1: The first and foremost step is to Download and Install Stellar Repair for Outlook software.
Step 2: Authenticate the software using the activation key and launch it to start the recovery process.
Step 3: Next, the Select PST File for Repair dialog box will popup. Here, specify the location of your PST File. If you know the exact location of your PST File, simply specify the same by clicking on the Browse. Further, in scenarios, when you are unaware, choose Find.
Step 4: Once you are done with the selection of the PST file location, click on Repair and begin the scanning process.
Step 5: On completion of scanning, a new window highlighting the list of all recoverable files and folders will popup. Click any of these files and folders and preview its content prior to repairing.
Step 6: After selection, click on Save Repaired File option.
Step 7: The screen will ask for desired file format; specify the file format.
Step 8: Next, specify the location to save the recovered file.
Step 9: Click Ok.
Conclusion
My Microsoft Outlook Won't Open
Generation of error messages in Microsoft Outlook is not at all a big task. Sometimes these errors can easily be resolved using simple steps; however, at times, the need for professional assistance is required. Listed above is an array of smart solutions using which you can easily fix the error message.
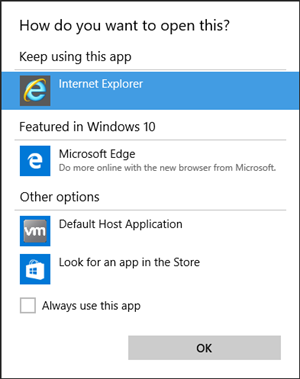
Office Won't Open After Update
In minor cases, Microsoft proprietary Inbox Repair Tool works efficiently and helps with the recovery. However, this tool also has limitation associated with it. It cannot work flawlessly in the case of major loss. Here, there is a strong need for a professional solution i.e. not only dedicated but also free from manual intervention.
Stellar Repair for Outlook is one such recommended solution that is not only easy, authentic, and powerful but also at the same time, it is secure. Its high success rate and short span of recovery process make it the best bet.