Microsoft 2019 For Mac Installer Stuck Running Package Scripts
- Microsoft 2019 For Mac Installer Stuck Running Package Scripts Stuck
- Microsoft 2019 For Mac Installer Stuck Running Package Scripts 2017
- Microsoft 2019 For Mac Installer Stuck Running Package Scripts Free
I'm doing a standard software update and did not really check what updates were being done, but it has hung for an hour now saying 'installing 3 items' above the progress bar, which appears to be full, and 'Running: package scripts.' Underneath the bar. It is possible that the 300gb drive only has 4gb left or so, as I am a packrat. What to try if you can't install or activate Office for Mac. 2019 for Mac Excel 2019 for Mac PowerPoint 2019. Use the scripts, even if Microsoft has been.
In this article, you'll learn how to download and install the .NET Core runtime. The .NET Core runtime is used to run apps created with .NET Core.
Install with an installer
Windows has standalone installers that can be used to install the .NET Core 3.1 runtime:
Install with an installer
macOS has standalone installers that can be used to install the .NET Core 3.1 runtime:
Download and manually install
As an alternative to the macOS installers for .NET Core, you can download and manually install the runtime.
To install the runtime and enable the .NET Core CLI commands available at the terminal, first download a .NET Core binary release. Then, open a terminal and run the following commands. It's assumed the runtime is downloaded to the ~/Downloads/dotnet-runtime.pkg file.
Install with a package manager
You can install the .NET Core Runtime with many of the common Linux package managers. For more information, see Linux Package Manager - Install .NET Core.
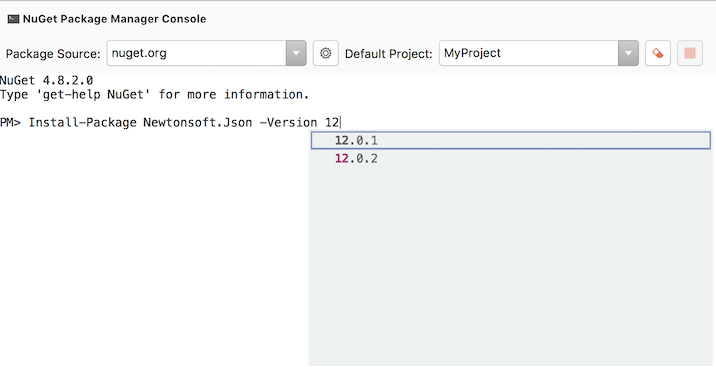
Installing it with a package manager is only supported on the x64 architecture. If you're installing the .NET Core Runtime with a different architecture, such as ARM, follow the instructions on the Download and manually install section. For more information about what architectures are supported, see .NET Core dependencies and requirements.
Download and manually install
To extract the runtime and make the .NET Core CLI commands available at the terminal, first download a .NET Core binary release. Then, open a terminal and run the following commands.
Tip
The preceding export commands only make the .NET Core CLI commands available for the terminal session in which it was run.
You can edit your shell profile to permanently add the commands. There are a number of different shells available for Linux and each has a different profile. For example:
- Bash Shell: ~/.bash_profile, ~/.bashrc
- Korn Shell: ~/.kshrc or .profile
- Z Shell: ~/.zshrc or .zprofile
Edit the appropriate source file for your shell and add :$HOME/dotnet to the end of the existing PATH statement. If no PATH statement is included, add a new line with export PATH=$PATH:$HOME/dotnet.
Also, add export DOTNET_ROOT=$HOME/dotnet to the end of the file.
This approach lets you install different versions into separate locations and choose explicitly which one to use by which application.
Install with PowerShell automation
The dotnet-install scripts are used for automation and non-admin installs of the runtime. You can download the script from the dotnet-install script reference page.
The script defaults to installing the latest long term support (LTS) version, which is .NET Core 3.1. You can choose a specific release by specifying the Channel switch. Include the Runtime switch to install a runtime. Otherwise, the script installs the SDK.
Note
The command above installs the ASP.NET Core runtime for maximum compatability. The ASP.NET Core runtime also includes the standard .NET Core runtime.
Download and manually install
To extract the runtime and make the .NET Core CLI commands available at the terminal, first download a .NET Core binary release. Then, create a directory to install to, for example %USERPROFILE%dotnet. Finally, extract the downloaded zip file into that directory.
By default, .NET Core CLI commands and apps will not use .NET Core installed in this way. You have to explicitly choose to use it. To do so, change the environment variables with which an application is started:
This approach lets you install multiple versions into separate locations, then explicitly choose which install location an application should use by running the application with environment variables pointing at that location.
Even when these environment variables are set, .NET Core still considers the default global install location when selecting the best framework for running the application. The default is typically C:Program Filesdotnet, which the installers use. You can instruct the runtime to only use the custom install location by setting this environment variable as well:
Install with bash automation
The dotnet-install scripts are used for automation and non-admin installs of the runtime. You can download the script from the dotnet-install script reference page.
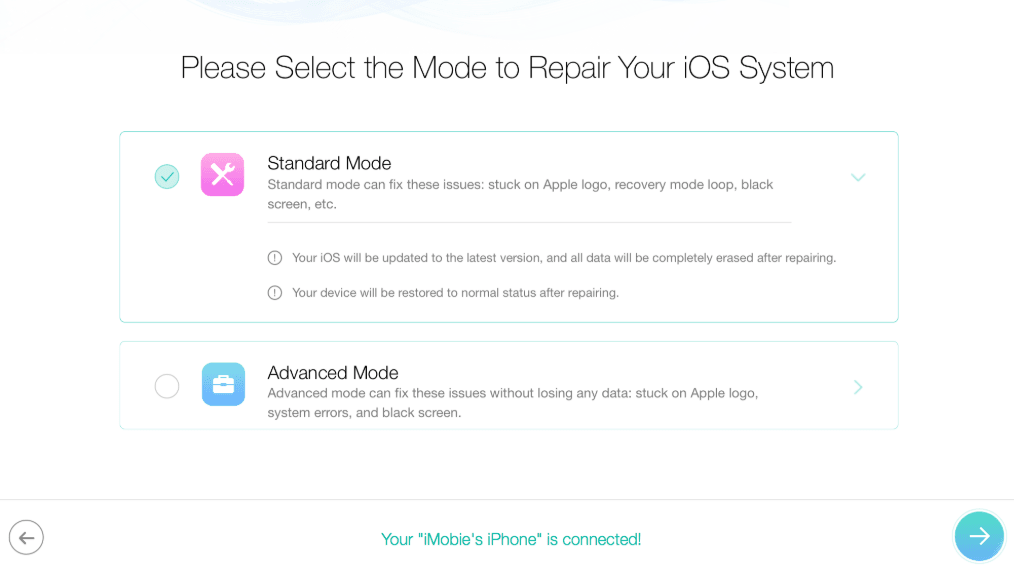
The script defaults to installing the latest long term support (LTS) version, which is .NET Core 3.1. You can choose a specific release by specifying the current switch. Include the runtime switch to install a runtime. Otherwise, the script installs the SDK.
Note
The command above installs the ASP.NET Core runtime for maximum compatability. The ASP.NET Core runtime also includes the standard .NET Core runtime.
All .NET Core downloads
You can download and install .NET Core directly with one of the following links:
Docker
Containers provide a lightweight way to isolate your application from the rest of the host system. Containers on the same machine share just the kernel and use resources given to your application.
.NET Core can run in a Docker container. Official .NET Core Docker images are published to the Microsoft Container Registry (MCR) and are discoverable at the Microsoft .NET Core Docker Hub repository. Each repository contains images for different combinations of the .NET (SDK or Runtime) and OS that you can use.
Microsoft provides images that are tailored for specific scenarios. For example, the ASP.NET Core repository provides images that are built for running ASP.NET Core apps in production.
For more information about using .NET Core in a Docker container, see Introduction to .NET and Docker and Samples.
Next steps
- How to check if .NET Core is already installed.
Applies to: Configuration Manager (current branch)
Configuration Manager continues to support packages and programs that were used in Configuration Manager 2007. A deployment that uses packages and programs might be more suitable than an application when you deploy any of the following tools or scripts:
- Administrative tools that don't install an application on a computer
- 'One-off' scripts that don't need to be continually monitored
- Scripts that run on a recurring schedule and can't use global evaluation
Tip
Consider using the Scripts feature in the Configuration Manager console. Scripts may be a better solution for some of the preceding scenarios instead of using packages and programs.
When you migrate packages from an earlier version of Configuration Manager, you can deploy them in your Configuration Manager hierarchy. After migration is complete, the packages appear in the Packages node in the Software Library workspace.
You can modify and deploy these packages in the same way you did by using software distribution. The Import Package from Definition Wizard remains in Configuration Manager to import legacy packages. Advertisements are converted to deployments when you migrate from Configuration Manager 2007 to a Configuration Manager hierarchy.
Note
Use Package Conversion Manager to convert packages and programs into Configuration Manager applications.
Starting in version 1806, Package Conversion Manager is integrated with Configuration Manager. For more information, see Package Conversion Manager.
Packages can use some new features of Configuration Manager, including distribution point groups and monitoring. You can't deploy Microsoft Application Virtualization (App-V) applications with packages and programs in Configuration Manager. To distribute virtual applications, create them as Configuration Manager applications. For more information, see Deploy App-V virtual applications.
Create a package and program
Use the Create Package and Program wizard
In the Configuration Manager console, go to the Software Library workspace, expand Application Management, and select the Packages node.
In the Home tab of the ribbon, in the Create group, choose Create Package.
On the Package page of the Create Package and Program Wizard, specify the following information:
Name: Specify a name for the package with a maximum of 50 characters.
Description: Specify a description for this package with a maximum of 128 characters.
Manufacturer (optional): Specify a manufacturer name to help you identify the package in the Configuration Manager console. This name can be a maximum of 32 characters.
Language (optional): Specify the language version of the package with a maximum of 32 characters.
Version (optional): Specify a version number for the package with a maximum of 32 characters.
This package contains source files: This setting indicates whether the package requires source files to be present on client devices. By default, the wizard doesn't enable this option, and Configuration Manager doesn't use distribution points for the package. When you select this option, specify the package content to distribute to distribution points.
Source folder: If the package contains source files, choose Browse to open the Set Source Folder dialog box, and then specify the location of the source files for the package.
Note
The computer account of the site server must have read access permissions to the source folder that you specify.
Starting in version 1906, if you want to pre-cache content on a client, specify the Architecture and Language of the package. For more information, see Configure pre-cache content.
On the Program Type page of the Create Package and Program Wizard, select the type of program to create, and then choose Next. You can create a program for a computer or device, or you can skip this step and create a program later.
Tip
To create a new program for an existing package, first select the package. Then, in the Home tab, in the Package group, choose Create Program to open the Create Program Wizard.
Create a standard program
On the Program Type page of the Create Package and Program Wizard, choose Standard Program, and then choose Next.
On the Standard Program page, specify the following information:
Name: Specify a name for the program with a maximum of 50 characters.
Note
The program name must be unique within a package. After you create a program, you can't modify its name.
Command Line: Enter the command line to use to start this program, or choose Browse to browse to the file location.
If you don't specify an extension for a file name, Configuration Manager attempts to use .com, .exe, and .bat as possible extensions.
When the client runs the program, Configuration Manager searches for the file in the following locations:
- Within the package
- The local Windows folder
- The local %path%
If it can't find the file, the program fails.
Startup folder (optional): Specify the folder from which the program runs, up to 127 characters. This folder can be an absolute path on the client. It can also be a path that's relative to the distribution point folder that contains the package.
Run: Specify the mode in which the program runs on client computers. Select one of the following options:
Normal: The program runs in the normal mode based on system and program defaults. This mode is the default.
Minimized: The program runs minimized on client devices. Users might see installation activity in the notification area or on the taskbar.
Maximized: The program runs maximized on client devices. Users see all installation activity.
Hidden: The program runs hidden on client devices. Users don't see any installation activity.
Program can run: Specify whether the program runs only when a user is signed in, only when no user is signed in, or regardless of whether a user is signed in to the client computer.
Run mode: Specify whether the program runs with administrative permissions or with the permissions of the user who's currently signed in.
Allow users to view and interact with the program installation: Use this setting, if available, to specify whether to allow users to interact with the program installation. This option is only available if the following conditions are met:
- Program can run setting is Only when no user is logged on or Whether or not a user is logged on
- Run mode setting is to Run with administrative rights
Drive mode: Specify information about how this program runs on the network. Choose one of the following options:
Runs with UNC name: Specify that the program runs with a Universal Naming Convention (UNC) name. This setting is the default.
Requires drive letter: Specify that the program requires a drive letter to fully qualify its location. For this setting, Configuration Manager can use any available drive letter on the client.
Requires specific drive letter: Specify that the program requires a specific drive letter that you specify to fully qualify its location. For example, Z:. If the client is already using the specified drive letter, the program doesn't run.
Reconnect to distribution point at log on: Indicate whether the client reconnects to the distribution point when the user signs in. By default, the wizard doesn't enable this option.
On the Requirements page of the Create Package and Program Wizard, specify the following information:
Run another program first: Identify a package and program that runs before this package and program runs.
Platform requirements: Select This program can run on any platform or This program can run only on specified platforms. Then choose the OS versions that clients must have to install this package and program.
Estimated disk space: Specify the amount of disk space that the program requires to run on the computer. The default setting is Unknown. If necessary, specify a whole number greater than or equal to zero. If you set a value, also select units for the value.
Maximum allowed run time (minutes): Specify the maximum time that you expect the program to run on the client computer. The default value is 120 minutes. Only use whole numbers greater than zero.
Important
If you use maintenance windows on the same collection to which you deploy this program, a conflict could occur if the Maximum allowed run time is longer than the scheduled maintenance window. If you set the maximum run time to Unknown, the program starts to run during the maintenance window. It then continues to run as needed after the maintenance window is closed. If you set the maximum run time to a specific period that's greater than the length of any available maintenance window, then the client doesn't run the program.
If you set this value to Unknown, Configuration Manager sets the maximum allowed run time as 12 hours (720 minutes).
Note
If the program exceeds the maximum run time, Configuration Manager stops it if the following conditions are met:
- You enable the option to Run with administrative rights
- You don't enable the option to Allow users to view and interact with the program installation
Create a device program
On the Program Type page of the Create Package and Program Wizard, select Program for device, and then choose Next.
On the Program for Device page, specify the following settings:
Name: Specify a name for the program with a maximum of 50 characters.
Note
The program name must be unique within a package. After you create a program, you can't modify its name.
Comment (optional): Specify a comment for this device program with a maximum of 127 characters.
Download folder: Specify the name of the folder on the device in which it will store the package source files. The default value is
Temp.Command Line: Enter the command line to use to start this program. To browse to the file location, choose Browse.
Run command line in download folder: Select this option to run the program from the download folder.
Run command line from this folder: Select this option to specify a different folder from which to run the program.
On the Requirements page, specify the following settings:
Estimated disk space: Specify the amount of disk space that's required for the software. The client displays this value to mobile device users before they install the program.
Download program: Specify information about when the mobile device can download this program. You can specify As soon as possible, Only over a fast network, or Only when the device is docked.
Additional requirements: Specify any additional requirements for this program. Users see these requirements before they install the software. For example, you could notify users that they need to close all other applications before running the program.
Deploy packages and programs
In the Configuration Manager console, go to the Software Library workspace, expand Application Management, and select the Packages node.
Select the package that you want to deploy. In the Home tab of the ribbon, in the Deployment group, choose Deploy.
On the General page of the Deploy Software Wizard, specify the name of the package and program that you want to deploy. Select the collection to which you want to deploy the package and program, and any optional comments.
To store the package content on the collection's default distribution point group, select the option to Use default distribution point groups associated to this collection. If you didn't associate this collection with a distribution point group, this option is unavailable.
On the Content page, choose Add. Select the distribution points or distribution point groups to which you want to distribute the content for this package and program.
On the Deployment Settings page, configure the following settings:
Purpose: Choose one of the following options:
Available: The user sees the published package and program in Software Center and can install it on demand.
Required: The package and program is deployed automatically, according to the configured schedule. In Software Center, you can track its deployment status and install it before the deadline.
Note
If multiple users are signed into the device, package and task sequence deployments may not appear in Software Center.
Send wake-up packets: If you set the deployment purpose to Required and select this option, the site first sends a wake-up packet to computers at the installation deadline time. Before you can use this option, configure computers for Wake On LAN. For more information, see How to configure Wake on LAN.
Allow clients on a metered Internet connection to download content after the installation deadline, which might incur additional costs
Note
When you deploy a package and program, the option to Pre-deploy software to the user's primary device isn't available.
On the Scheduling page, configure when to deploy this package and program to client devices.
The options on this page vary depending on whether you set the deployment action to Available or Required.
For Required deployments, configure the rerun behavior for the program from the Rerun behavior drop-down menu. Choose from the following options:
Rerun behavior Description Never rerun deployed program The client won't rerun the program. This behavior happens even if the program originally failed or if the program files are changed. Always rerun program The client always reruns the program when the deployment is scheduled. This behavior happens even if the program has already successfully run. It's useful with recurring deployments when you update the program. Rerun if failed previous attempt The client reruns the program when the deployment is scheduled, only if it failed on the previous run attempt. Rerun if succeeded on previous attempt The client reruns the program only if it previously ran successfully on the client. This behavior is useful with recurring deployments when you routinely update the program, and each update requires the previous update to be successfully installed. On the User Experience page, specify the following information:
Allow users to run the program independently of assignments: Users can install this software from Software Center regardless of any scheduled installation time.
Software installation: Allows the software to be installed outside of any configured maintenance windows.
System restart (if required to complete the installation): If the software installation requires a device restart to finish, allow this action to happen outside of any configured maintenance windows.
Embedded devices: When you deploy packages and programs to Windows Embedded devices that are write-filter-enabled, you can specify that they install packages and programs on the temporary overlay and commit changes later. Alternately, commit the changes on the installation deadline or during a maintenance window. When you commit changes on the installation deadline or during a maintenance window, a restart is required, and the changes persist on the device.
Note
When you deploy a package or program to a Windows Embedded device, make sure that the device is a member of a collection that has a configured maintenance window. For more information about how maintenance windows are used when you deploy packages and programs to Windows Embedded devices, see Creating Windows Embedded applications.
On the Distribution Points page, specify the following information:
Deployment options: Specify the action that a client when it uses a distribution point in its current boundary group. Also select the action for the client when it uses a distribution point from a neighbor boundary group or the default site boundary group.
Important
If you configure the deployment option to Run program from distribution point, make sure to enable the option to Copy the content in this package to a package share on distribution points on the Data Access tab of the package properties. Otherwise the package is unavailable to run from distribution points.
Allow clients to use distribution points from the default site boundary group: When this content isn't available from any distribution point in the current or neighbor boundary groups, enable this option to let them try distribution points in the site default boundary group.
Complete the wizard.
View the deployment in the Deployments node of the Monitoring workspace and in the details pane of the package deployment tab when you select the deployment. For more information, see Monitor packages and programs.
Monitor packages and programs
To monitor package and program deployments, use the same procedures that you use to monitor applications as detailed in Monitor applications.
Packages and programs also include a number of built-in reports, which enable you to monitor information about the deployment status of packages and programs. These reports have the report category of Software Distribution – Packages and Programs and Software Distribution – Package and Program Deployment Status.
For more information about how to configure reporting in Configuration Manager, see Introduction to reporting.
Manage packages and programs
In the Software Library workspace, expand Application Management, and select the Packages node. Select the package that you want to manage, and then choose a management task.
Create Prestage Content File
Opens the Create Prestaged Content File Wizard, to create a file that contains the package content. Use this file to manually import the package to a remote distribution point. This action is useful when you have low network bandwidth between the site server and the distribution point.
Create Program
Opens the Create Program Wizard, to create a new program for this package.
Export
Opens the Export Package Wizard, to export the selected package and its content to a file. Use this file to import the file to another hierarchy.
For information about how to import packages and programs, see Create packages and programs.
Microsoft 2019 For Mac Installer Stuck Running Package Scripts Stuck
Deploy
Opens the Deploy Software Wizard, to deploy the selected package and program to a collection. For more information, see Deploy packages and programs.
Links no longer work in microsoft outlook for mac 14.5 free. Click the Reset Now! Button.
Microsoft 2019 For Mac Installer Stuck Running Package Scripts 2017
Distribute content
Opens the Distribute Content Wizard, to send the content for a package and program to selected distribution points or distribution point groups.
Update distribution points
Updates distribution points with the latest content for the selected package and program.